Inventory User Guide
How to use CloudLink’s Inventory tool.
Overview
Log in to CloudLink with your Username and Password, then click the [ENTER] button under Inventory.
The Inventory page is a repository of Machine Inventory. It provides visibility into the types of equipment in inventory, number of units in inventory, and their book value broken down by Product Family. Columns sort the equipment into Months in Inventory periods, On Order, and Total. This information can be filtered using the menus at the top of the list.
Data shown is determined by user role. Public users cannot see book values or make changes. Manager users are able to see book values and make changes.
Search for Specific Equipment
The Search field in the top right of the Inventory page allows you to search for specific equipment. Enter your query in the Search field.
The Search table appears. It is set automatically to view all results. Narrow results by selecting one of these buttons in the top left of the table:
- Serial Number
- Stock Number
- Model
- Customer Number
- Customer Name
- Equipment Number
The results sort into columns:
- Customer Number
- Customer, Store Group
- Make Code
- Manufacturer
- Equipment Number
- Serial Number
- Model
- Year
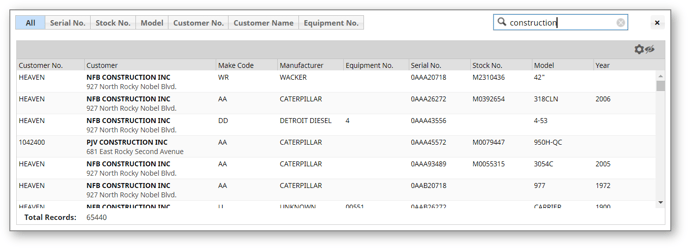
Filtering Inventory Searches
The top section of the Inventory page allows you to filter your inventory by the following fields:
- Report Date
- Manufacturer
- Division
- Location
- Equipment Status
- Inventory Status
Division, Location, Equipment Status and Inventory Status are customized based on your dealership. Manufacturing and Location derive from DBS.
To filter your inventory:
- Click the field next to the filter category for a menu and select your filter.
- After you have selected your filter categories press [Search].
- Filtered equipment displays.
- Reset your search and see all your inventory by pressing [Reset].
In Inventory List:
- Click a column header to sort the table by that column.
- Click the Gear icon
to reload a grid, export grid contents to Excel, save your grid configuration, or reset your grid configuration.
- Click the Eye icon
to toggle column visibility on and off.
- Columns sort the equipment into Months in Inventory periods, On Order, and Total.
Analyzing Inventory
Product Family names and non-zero unit numbers in the Inventory list are clickable.
Click a non-zero unit number on the Inventory list to view the Inventory & Orders tabbed page.
Click a Product Family name on the Inventory list to be brought to the Machine Inventory by Model list. It displays a list of all equipment in that family, with columns showing Months in Inventory, On Order, and Total. Book Value data is displayed for those with a Manager user role.
Clicking a non-zero number on the Machine Inventory by Model list will bring you to the Inventory & Orders tabbed page.
The Inventory & Orders tabbed page allows you to view lists sorted by the topic. The number in the blue badge next to the tab title indicates the number of units within the topic. Tab topics are:
- Machine - Inventory & Orders
- Machines - Inventory
- Machines - On Order
- Attachment - Inventory & Orders
- Attachments - Inventory
- Attachments - Order
- All Inventory & Orders
Click on a serial number to view detailed information on that equipment. See the EquipmentLink section of the Condition Monitoring Portal User Guide for more details.
To filter the Inventory & Orders tabbed page:
- Click the down arrow on the top right to bring up the Search Filters menu.
- Click the field next to the filter category for a menu and select your filter.
- After you have selected your filter categories press [Search].
- Filtered equipment displays.
- Reset your search and see all your inventory by pressing [Reset].
.png?width=365&height=50&name=Texada%20Logo%20(Black).png)