Handle - Getting Started - How To Manage Searches
How to manage searches in Handle.
View Searches
- In the menu bar on the right side of the screen, click “Searches”.
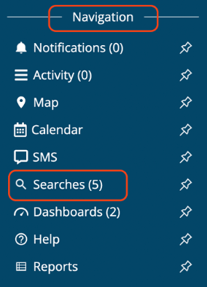
- You’ll be shown all of your saved searches.
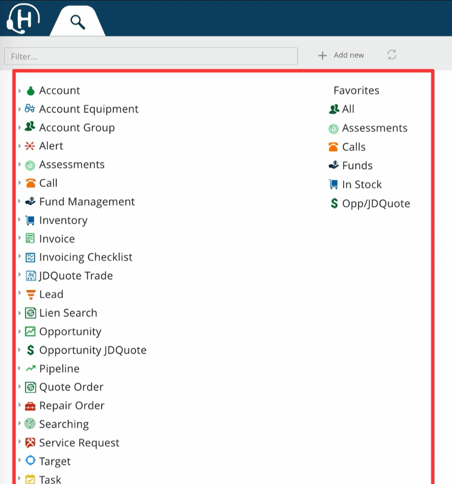
If you have not (1) created a search OR (2) had at least one search shared to you, this view will be blank until you set up your first search.
Pin and Unpin Searches to the Tabs Bar
Here’s how to pin searches to the tabs for quick access:
- Open the search you want easy access to.
- Click on the pin icon next to the name of the search.
The search will move to the top left corner of your screen as a small quick-nav tab. Quick-nav tabs for pinned searches are smaller and have no names. Instead, they have an icon to identify them.
To unpin a quick-nav tab:
- Click the icon in the menu bar at the far right.
- The tab will appear again in the navigation.
.png?width=365&height=50&name=Texada%20Logo%20(Black).png)