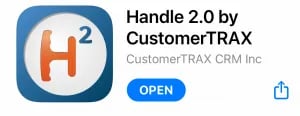Install and Configure Handle 2.0 Mobile
How to install the Handle mobile application.
How to Install and Login to the Mobile App
1. Get “Handle 2.0” from your app store
Search for “Handle 2.0” in your app store and install it on your device.
|
|
Handle in the iPhone App Store |
2. Open the Handle 2.0 App
3. Login
Login using the same credentials you use for the desktop app.-
- You will be required to verify the device via email the first time you login.
- Once installed, you can use biometrics/face recognition, if your device supports it.
Once you login to the App, you’ll have the option to use your device’s biometric/face ID to log in.
.png?width=365&height=50&name=Texada%20Logo%20(Black).png)