Any Data Can Be a Calendar in Handle
How to use calendars in Handle CRM.
Handle Calendar Views – see when your customer’s need your attention
Handle allows you to bring calendars and data together, so you never miss delivering what your customer needs.
There are three ways to start using calendars with Handle:
|
|
|
|
|
View Handle data into your Calendar app |
View external calendars inside Handle |
View Multiple Handle Calendars Together |
Anything in Handle can be a Calendar
- See the Sales Calls scheduled
- Look for Quotes that are set to expire in the next few weeks
- Show your assigned accounts scheduled Services and Deliveries
- Sync your external calendar inside the Handle calendar
Set up a search with calendar view
1. Start a new search
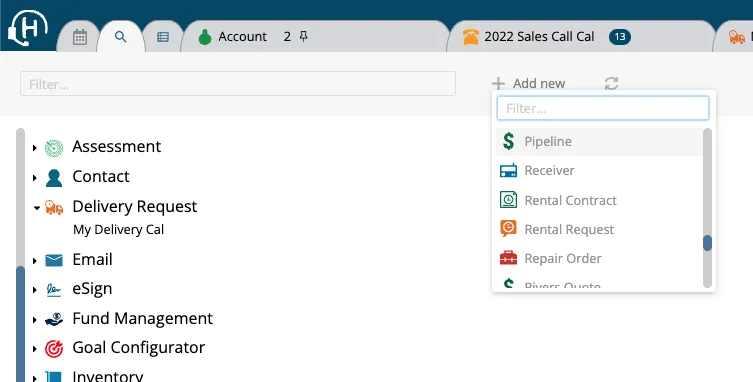
2. Under the Search Settings icon  , change the “View” to “Calendar”
, change the “View” to “Calendar”
3. Select which date or date/time fields to use
- The “Start Field” selects which date field to use as the starting time (defaults to last edit date)
- Optional: Use the “End Field” to select which date field to use to set the duration of the calendar item
4. Name and save the search
Adding Handle calendars to External Calendars
1. Open the saved calendar
Open the saved calendar search that you want to feed into your calendar app.
2. Copy its URL
Right Click on the calendar and select “Copy Calendar URL”.
3. Add the URL to your Calendar App
Below we provide the specifics for Google and Outlook. The process is similar in most apps—contact Texada support if you run into any trouble.
Handle → Google Calendar
- Go to your Google Calendar
- Next to “Other Calendars” click on the plus icon and select From URL
- Paste the Handle URL in the dialog box and click Add calendar
Handle → Outlook Calendar
- Go to your Outlook Web Calendar, click on Add Calendar on the left side of your screen
Note: You have to be logged into your Web Outlook and not the Outlook app on your desktop - Select Subscribe from web
- Paste the URL into the field Click “Import”
Adding External Calendars to Handle
Handle’s ‘My Calendars’ allows you to add calendars from external sources like Google or Outlook.
1. Get your calendar URL
Below we provide the specifics for Google and Outlook. The process is similar in most apps—contact us if you run into any trouble.
Google Calendar → Handle
- Go to your Google Calendar
- Click on the 3 dots next to your Calendar’s name and select “Setting and Sharing”
- Click on the copy icon in the “Secret address in iCal format box”
Outlook Calendar → Handle
- In Outlook Settings, select Calendar, then Shared Calendar.
- In the Publish a calendar section, select your calendar and click Publish.
- Copy the “ICS” link
- Add link to My Calendar
2. Go to Handle’s Main Calendar
In Handle’s Main Calendar view, open the settings ( icon) and click + next to “My Calendars”.
3. Add the Calendar to Handle
Name the calendar feed, paste the URL, select a color for the calendar, and then click Save. Use the check the box next to the new Calendar to make it visible.
Combine Handle Calendars in one view
Handle’s “My Calendars” also allows you to add saved Searches as calendar views to Handle’s main calendar, where you can turn their visibility on and off individually.
1. Open the saved calendar
Open the saved calendar search that you want to feed into your calendar app.
2. Copy its URL
Right Click on the calendar and select “Copy Calendar URL”.
3. Go to Handle’s “My Calendars”
In Handle’s Main Calendar view, open the settings ( icon) and click + next to “My Calendars”.
4. Add it to “My Calendars”
Name the calendar view, paste the URL, select a color for the calendar, and then click Save. Use the check the box next to the new Calendar to make it visible.
.png?width=365&height=50&name=Texada%20Logo%20(Black).png)