Electronically Sign a Contract in Texada Web
Describes how to electronically sign a contract in person using Texada Web.
Type
How to
Audience
Texada Web Counter
Products
Texada Web
Context
You can enable your customers to electronically sign a contract in Texada Web using a device with touch compatibility when the customer is physically present at your counter. Electronically signing the document enables you to save time and money by not printing and physically storing copies of signed contracts. Your customers can elect to send the signed contract as an email attachment to as many individuals as needed, saving them the time and expense of having to distribute multiple copies.
When a customer elects to electronically sign a contract, they must follow a three-step process to complete the signing:
- Review the contract for accuracy and to view the terms and conditions (if any)
- Electronically sign the contract
- A copy of the signed contract will be automatically be emailed to the signer
Note: If you begin a signing, you cannot exit the process until it is complete or until you close the current browser tab.
After the contract is signed, the signed document is stored as a PDF attachment to the contract document in your company’s SRM (Systematic Rental Management) application and can be accessed at any time.
Note: You can check the signature status and events history at any point in the signing process. See "View the Electronic Signature Status of a Contract"
Before You Begin
Required: Internet connection, valid Texada Web login credentials and access permissions, existing contract, mobile device with internet connection and touchscreen
Optional: Valid email address
Note: Electronic signature can also be triggered from SRM.
Steps
To electronically sign a contract, do the following:
- On the touch-enabled device, use the menu bar in Texada Web to navigate to Contracts > List
The list of contracts opens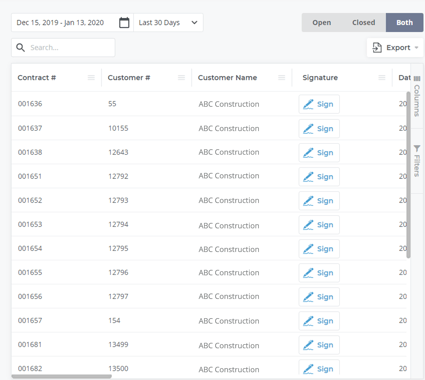
- Locate the contract you need to sign and tap Sign

Note: Once you begin the signing process, you cannot stop until you complete it or close the current browser tab
The Review Contract popup opens and displays the contract the customer is signing for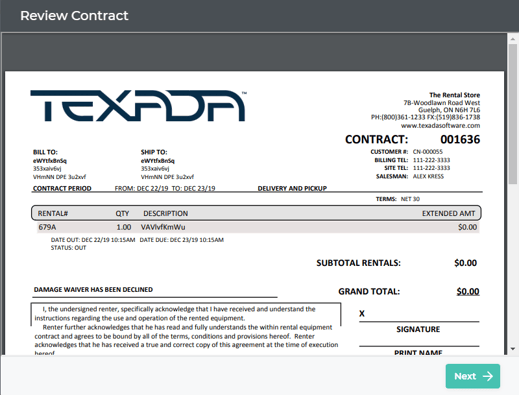
- Hand the mobile device to the customer and instruct them to review the contract and tap Next when they are ready to sign
The Signature popup opens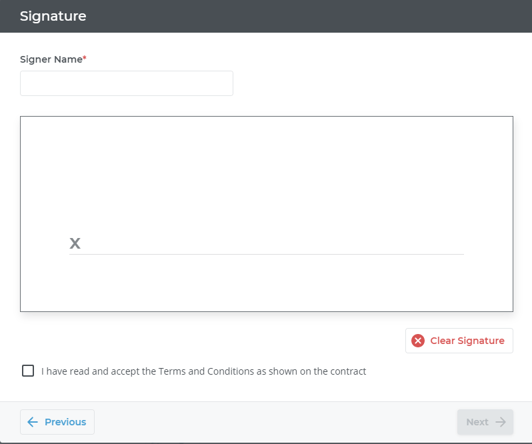
- Instruct the customer to type their name as it will appear on the contract in the Signer Name field
- Instruct the customer to draw their signature as it should appear on the contract in the central field
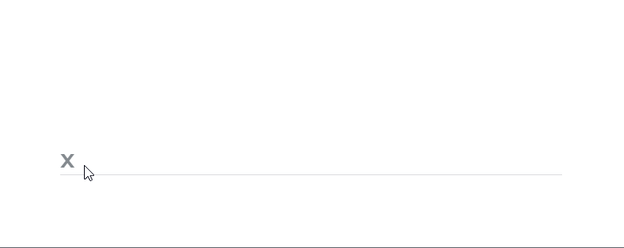
Note: The customer can tap Clear Signature to erase the signature they draw if they are unsatisfied with it - Instruct the customer to check I have read and accept the Terms and Conditions as shown on the contract
Note: The customer can tap Previous to review the contract at any time but will need to redo steps 4 - 6 if they do so - Instruct the customer to tap Next
- Optional: If the customer already has an email address associated with this company in Texada Web and needs to receive an email copy of the signed contract, instruct the customer to do the following:
- Type the email address(es) in the Search email addresses field
- The list of email addresses is updated to reflect their search terms
- Optional: Check Select All if they need to send the email to every recipient in the list
- Check any email address(es) in the list that they need to send the email to
- Optional: If the customer does not already have email addresses associated with this company in Texada Web and needs to receive an email copy of the signed contract, instruct the customer to type the email address(es) in the Enter custom email address(es) field
Note: The user can use commas to separate multiple email addresses - Instruct the customer to tap Complete
The Thanks popup opens - A copy of the signed contract is automatically emailed to you
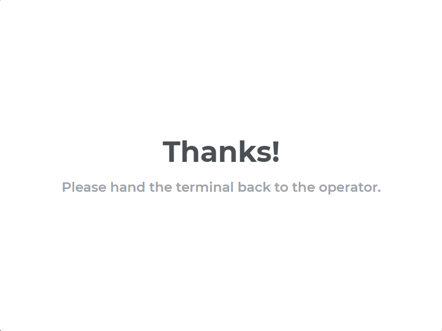
- Instruct the customer to hand the touch-enabled device back to you. You can tap off the popup to resume working in Texada Web
The contract is signed
The signed contract is stored as an attachment to the contract document in SRM
If the customer elected to email a copy, a copy of the signed contract is emailed to any specified email addresses as a PDF attachment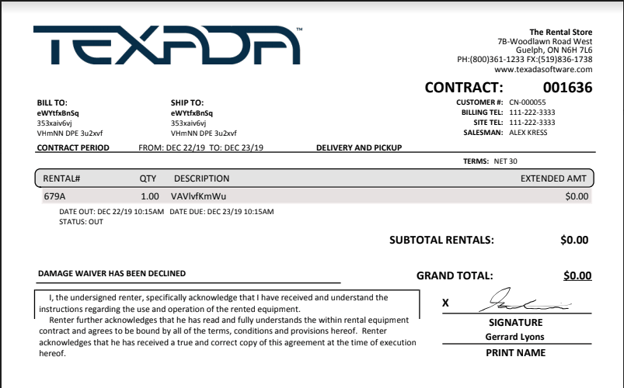
Related Articles
- About Texada Web and Texada Mobile
- View the Electronic Signature Status of a Contract
.png?width=365&height=50&name=Texada%20Logo%20(Black).png)