Link a HubSpot Company Record to an SRM Customer Record
Describes how to associate a HubSpot company record to an SRM customer record in order to make the GateWay HubSpot integration function correctly.
Type
How to
Audience
HubSpot Administrator
Products
GateWay, SRM
Context
Once you have set up the HubSpot integration with GateWay, you must ensure that you associate each HubSpot company with their corresponding SRM customer record to make the integration fully functional.
To accomplish this, you must use HubSpot to create a custom property/field called Account Number and add each corresponding SRM customer number to that field. Placing the SRM customer number in this custom property enables HubSpot and SRM to talk to each other with GateWay as the intermediary between the two for each of your customers.
Once you set up the custom field in HubSpot, you must manually sync HubSpot with GateWay in order to complete the link to SRM. You only do this the first time then from that point on, the link is always active.
See: "Set Up the GateWay HubSpot Integration" for more information on how to initially set up the integration.
Before You Begin
Required: Internet connection; valid GateWay account; valid HubSpot account; valid login credentials and access permissions; valid SRM customer number(s)
Steps
To set up a custom property/field in HubSpot, do the following:
- In HubSpot, in the header bar, click settings

The Settings page opens
- In the menu bar, navigate to Properties
The Property Settings page opens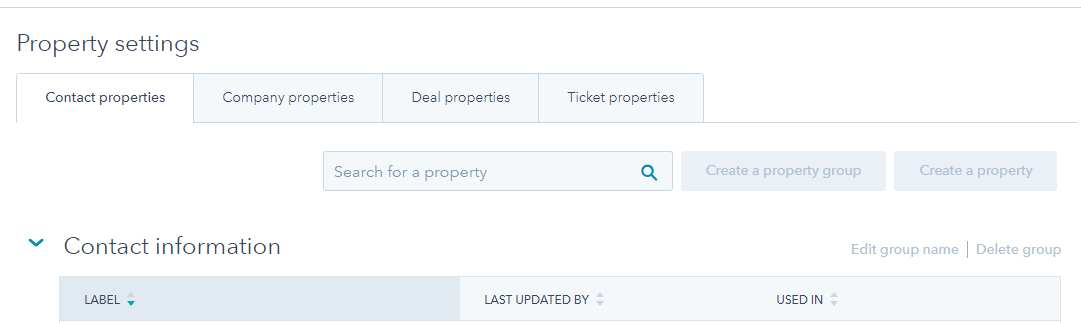
- Click the Company Properties tab
- Click Create a property
Create a new property page opens in the main area
- Type Account Number in the Label field
Note: The Internal Name field automatically fills with account_number - Type Texada Customer Number in the Description field
- Use the Group drop-down to select Company information
- Use the Field type drop-down to select Number
- Check Unformatted number
- Check Add to search
- Click Create
The custom property is created
To link HubSpot support tickets to the correct SRM customer, do the following:
- In the HubSpot header bar, navigate to Contacts > Companies
The Companies page opens in the main area and displays a list of any HubSpot companies you have
- Click the company you need to add the SRM customer number to
The company details page opens in the main area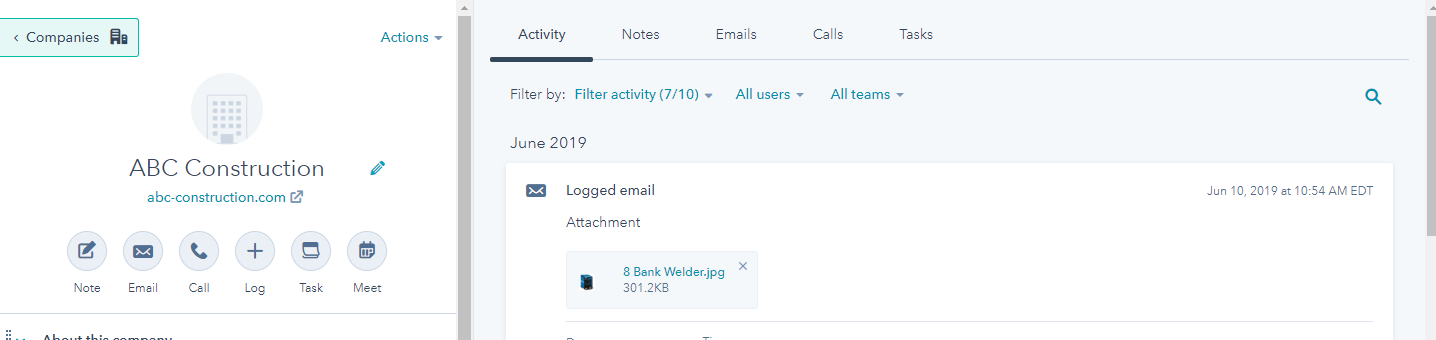
- In the About this company panel, navigate to the Account Number field
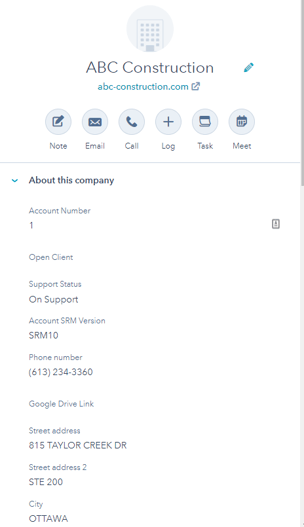
- Next to Account Number, click edit

You can edit the Account Number field
- Type your SRM account number in the Account Number field, and then click off of the field
- Log into your GateWay administration panel
In the header bar, navigate to HubSpot > Manage HubSpot Integration
The HubSpot Integration page opens in the main area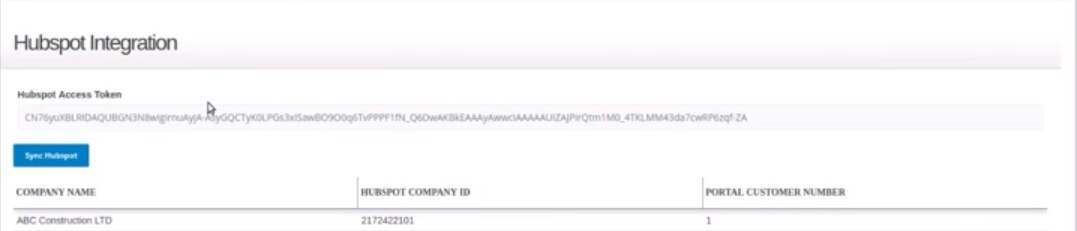
- Click Sync HubSpot
Your HubSpot company record is now linked to your SRM customer record via GateWay
Your users have the ability to create and view HubSpot support tickets in GateWay
.png?width=365&height=50&name=Texada%20Logo%20(Black).png)