Introduction to the Customer Access Portal Dashboard
Provides a conceptual overview of the sections and components of the customer access portal dashboard functionality.
Type
Conceptual
Audience
All
Products
GateWay’s customer access portal
In this Article
Body
Use the dashboard to navigate between the various sections of the customer access portal as you perform your various work tasks.
Sections of the Dashboard
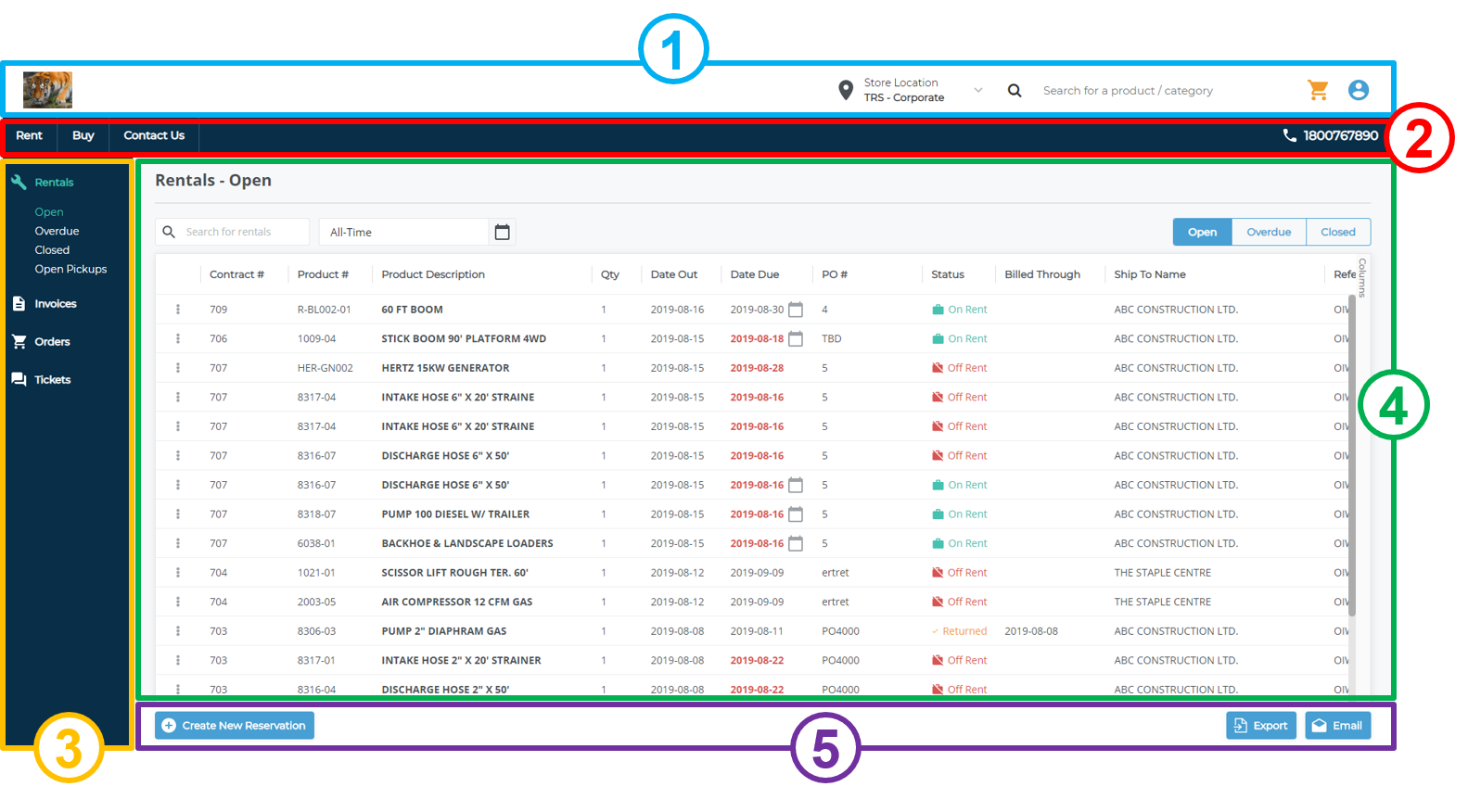
The dashboard is composed of several key sections:
- Header bar
- Use this section to view or edit your personal account information, preferences, alerts, switch companies, manage users and job sites, and log out.
- Header menu
- Use this section to access GateWay’s ecommerce website functionality
- Menu bar
- Use this section to access the menu items containing most of the functionality in the customer access portal
- Main area
- This section is updated when you click on a menu item. Use this section to do most of your work in the customer access portal
- Action bar
- Use this section to use specialized functionality that becomes available when you are in a particular menu item
- Note: Not all areas of the customer access portal have an action bar
Dashboard Components
Use the following table to understand where each menu and sub-menu option is located, what it does, and what parts of GateWay are affected by the sub-menu option:
|
Dashboard Component |
Description |
|
 |
Home Button |
Use the home button to preview your ecommerce website. As an administrator, you can preview your site to ensure it contains the content you need for your business. As a customer, salesperson, or guest user, you can shop the ecommerce website. Note: The image that appears in this area depends on what you set up in the administration panel. |
 |
Cart |
Click the cart to view the list of equipment or services you have purchased on the ecommerce website along with the purchase totals. |
 |
User Menu |
As a customer, salesperson, or guest user, you can use the user menu to access and update your personal user account information, access the dashboard, view a list of favorite products, change which company you are viewing the information for, and set up your alerts and notifications. As a company administrator, you can use the user menu to create and maintain a list of users and job sites in addition to the above. |
 |
ecommerce pages |
You can access your ecommerce websites by clicking on the different pages in the header menu. Note: The header menu is completely customizable and is set up in the administration panel. |
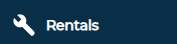 |
Rentals |
Use Rentals to view information about your open, overdue, or closed rentals, as well as your open pickup requests. |
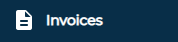 |
Invoices |
Use Invoices to view your existing and outstanding invoices, as well as the status of any billing inquiries you have submitted. |
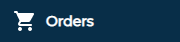 |
Orders |
Use Orders to view your online order history for any products or services purchased or rented through the ecommerce website. |
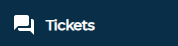 |
Tickets |
Use Tickets to view the list of HubSpot tickets you have submitted. Notes:
|
Navigating the menu bar
The Rentals and Invoices menu options have additional menu options associated to them. You can hover your mouse over a menu option to browse or select the additional options.
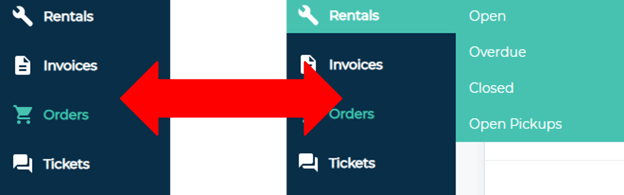
Click a menu option to open that functionality in the main area. When you click a menu option, the additional sub-menu options appear beneath it.
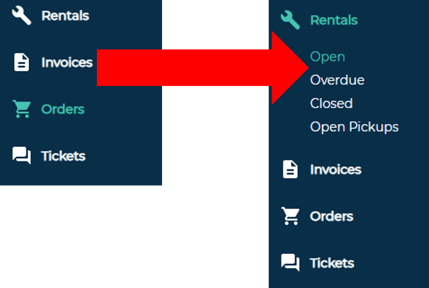
Note: The menu option or sub-menu option you are working within appears in a different color from the other menu options.
When working in a menu option, you can switch between any sub-menus by clicking them in the menu bar. For example, if you are in Rentals > Open, you can click Overdue to switch to the list of overdue rentals in the Rentals > Overdue menu.
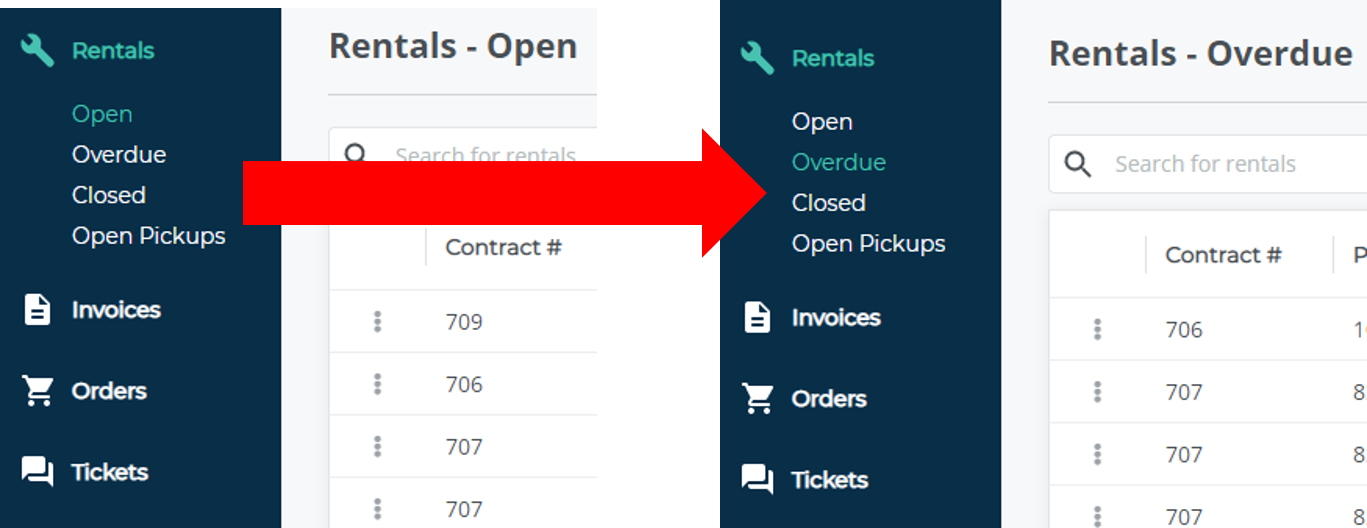
Note: You can use the user menu to select Dashboard to return to the dashboard at any time from the customer access portal or ecommerce website
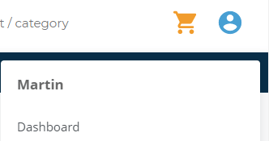
.png?width=365&height=50&name=Texada%20Logo%20(Black).png)