Add a product replacement cost to a Contract in SRM
Describes two methods of adding the replacement cost of an item to the information on a contract in SRM.
Context
Add information about the replacement cost to a contract to clearly communicate any penalties for damaging or failing to return an item. This information is useful to you, as it provides a paper trail in the case of any disputes. The information is helpful to your customers, and serves as a reminder to them to take all available measures to ensure your item is well cared for.
There are two methods for adding this information to a contract:
- Manually, by adding the information as a comment to the contract.
- Use this method when you have a one-time-only replacement cost on an item for that contract specifically.
Note: This method must be applied every time you need to add the replacement cost to a contract.
- Automatically, by setting up a permanent replacement cost for that item for a specific customer
-
- Use this method when you need to always have this information display for an item on every contract it is added to.
Note:
You only need to apply this method once and will apply every time going forward for a specific customer.
Note: It is recommended that you set the replacement cost for an item as the reasonable retail value of the item, rather than any discounted amount you originally paid for it. For example: If you have an an item that normally retails for $80,000, but you paid $50,000 for it, it is recommended that you set the replacement cost as $80,000. This is because there is no guarantee you will be able to find a replacement at that same discount in the future.
Before You Begin
Required: Internet connection, valid SRM login credentials and security access permissions for comments, inventory control, and credit rating on a customer file, customer number, rental replacement cost amount
Steps
Manual method using view notes
- In SRM, navigate to Counter > Contracts
The new contract page opens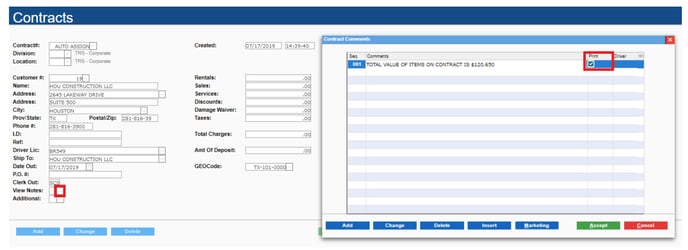
- Type the customer number in the Customer # field
- Click ... next to View Notes
The Contract Comments popup opens - Click Add
A new line is added to the list of comments, and the Comments field is available for that line - Type information related to the cost of the item in the Comments field
- Check Print to ensure the comment prints on the contract
- Click AcceptYour comment is saved to the list of comments
- Complete the contract by adding any other required information
- Click Accept
Your contract is added to the list of contracts
When you complete and print your contract, the information about the cost of the item is displayed at the top of the printed contract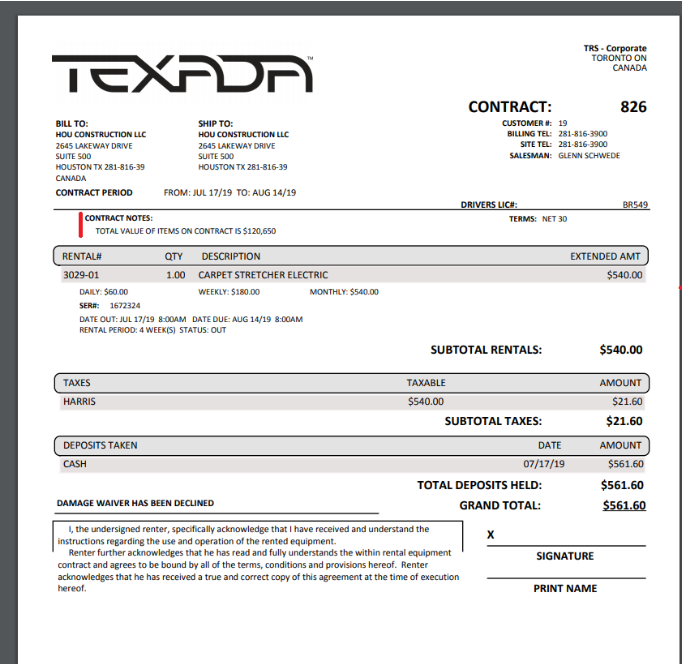
Automated method
- In SRM, navigate to Accounts Receivable > Customer Information
- Click the customer you need to set up the item replacement value for
The Customer Information page opens - Click ... next to Credit Rating
The Customer Credit Information page opens - Type the rental value limit in the Rental Value Limit$ field
Note: The value of the limit is always posted to contracts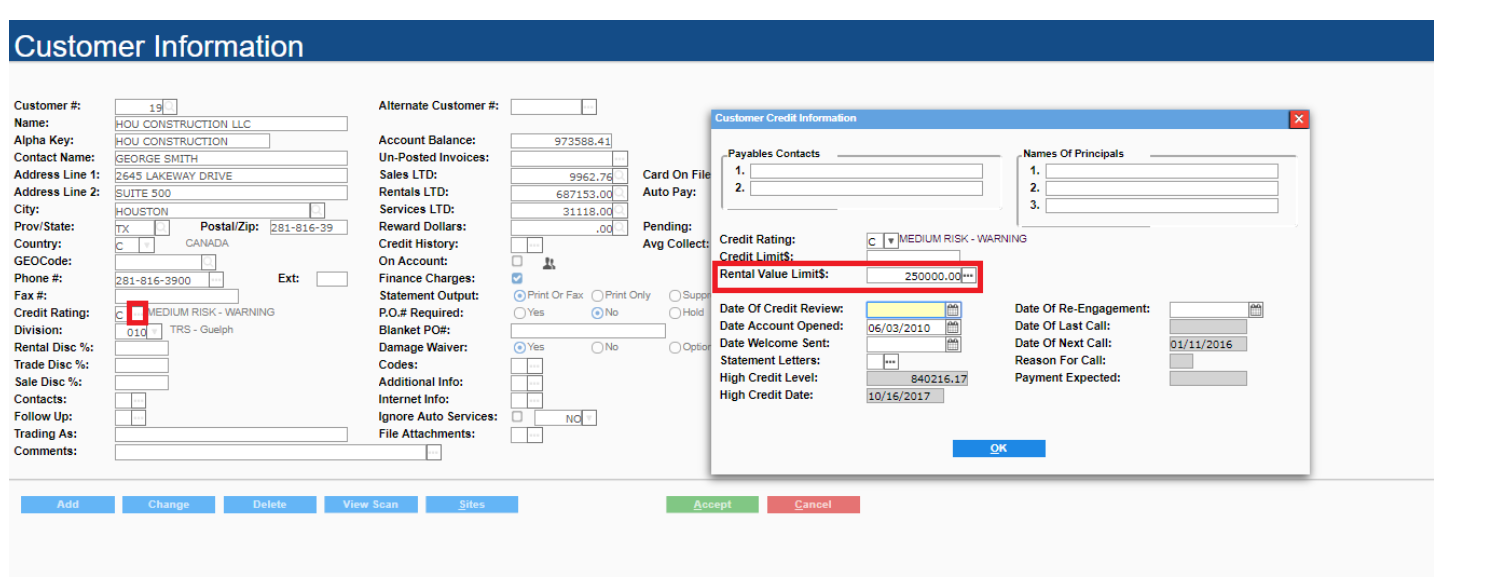
- Click OK
- Click Accept
- Navigate to Inventory Control > Rental Inventory
The Rental Inventory page opens - Click Change
- Select the item you need to set up the replacement cost for
- Type a replacement cost in the Replacement Cost field
Note: This is the exact value of what your customer is billed to replace the item if it is lost or damaged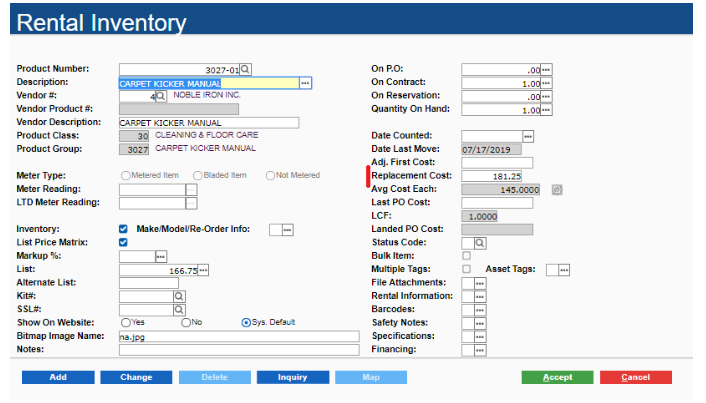
- Click Accept
- Navigate to System Config > Accounting > Rental Classes > Additional Options
The Additional Options page opens - Check Include in Rental Value Limit
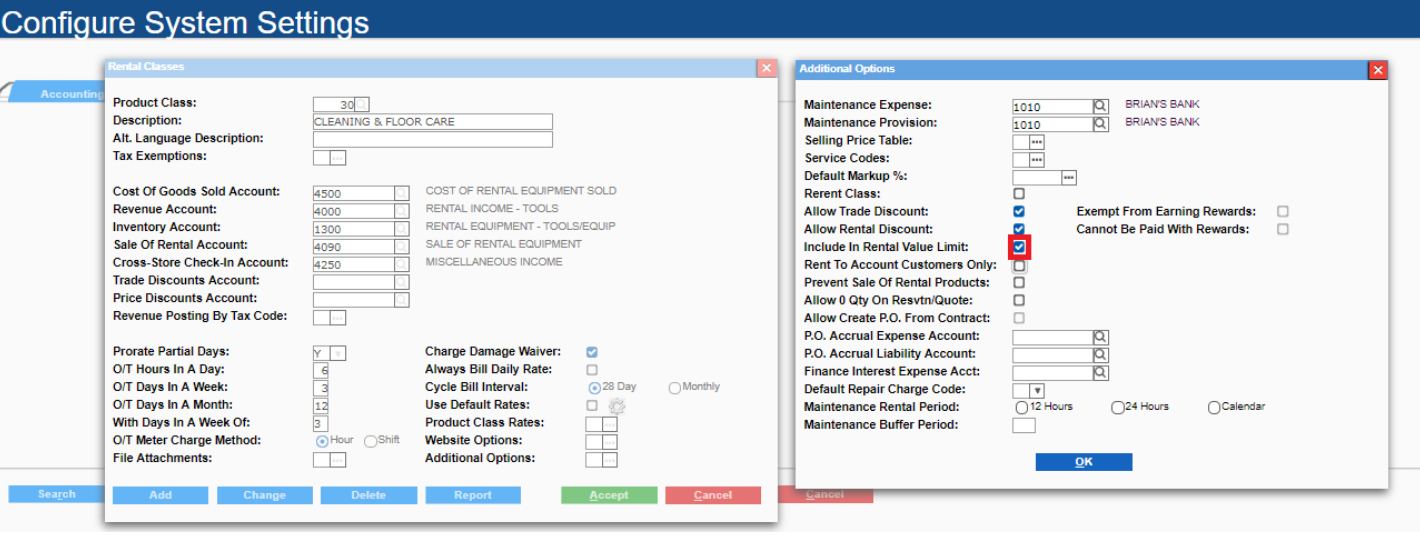
- Click OK
- Click Accept
When you create a contract for your customer for this item you see the value of the item on this contract and your customers' value limit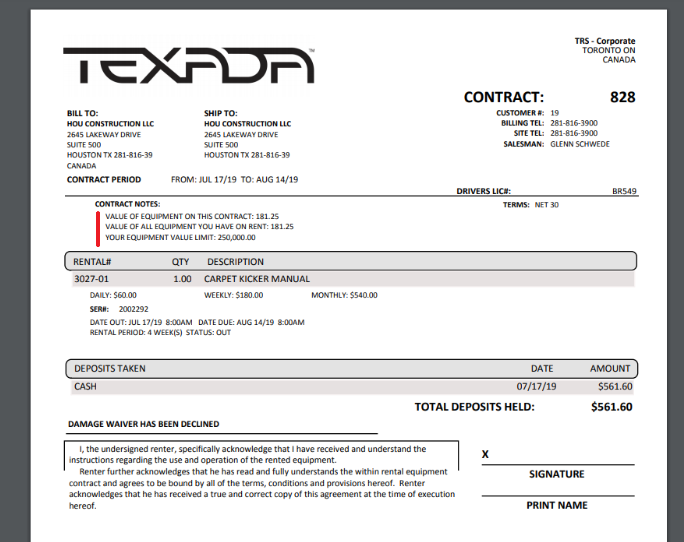
.png?width=365&height=50&name=Texada%20Logo%20(Black).png)