Introduction to the Texada Mobile Dashboard
Provides a conceptual overview of the Texada Mobile user interface and dashboard.
Type
Conceptual
Audience
All
Products
Texada Mobile
In This Article
Body
Use the dashboard to navigate through Texada Mobile. The dashboard is divided into several distinct sections, each with its own functionality.
Sections of the Dashboard
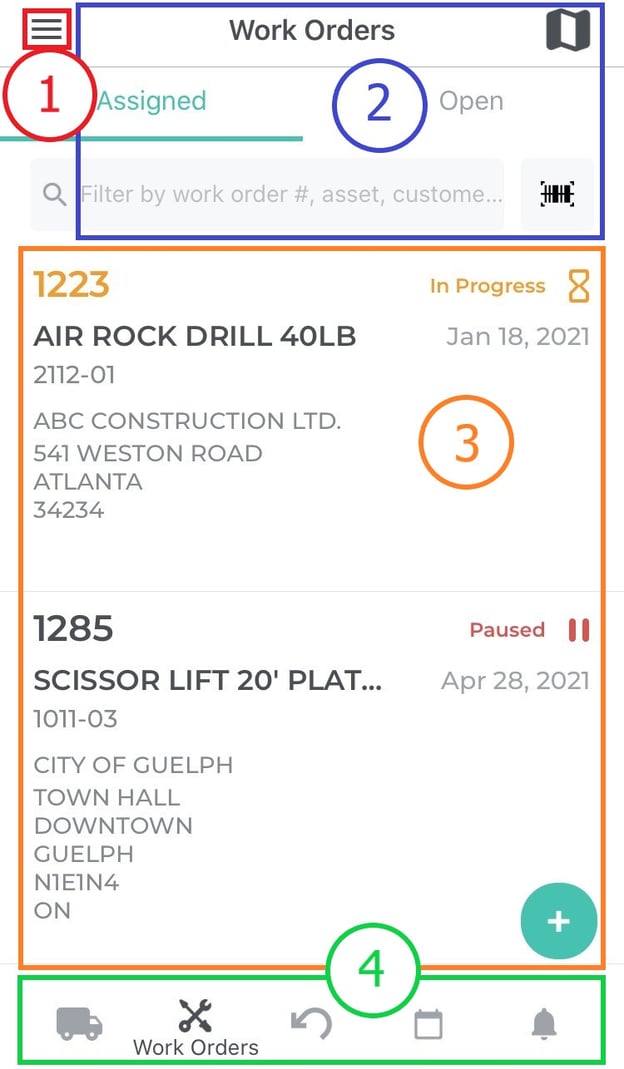
- Hamburger menu
- Enables you to access functionality that links you to information outside of the application
- Enables you to access the application’s Asset Management functionality
- Enables you to log out, change your location, or clock in/out
- Header bar
-
- The availability changes depending on the menu option you are in, but typically contains sub-navigation “tabs” or functions such as the map
- Main area
-
- This is where the majority of the information in the application is displayed, and where most of your work is done
- Footer bar
-
- Enables you to navigate between the major functions in the application, such as tickets and work orders
Dashboard Components
Use the following table to learn more about each individual menu option in the dashboard.
|
Dashboard component |
Description |
|
Hamburger menu (User menu)
|
Change Location |
If your company spans multiple locations and you have valid permissions, you can use this function to move between each location’s information |
|
Clock In/Out |
Clocks you into/out of the application |
|
|
Log Out |
Logs you out of the application |
|
|
Asset Management |
Enables you to search, view, and update asset records. You can create standalone asset inspections, and view the work order history for an asset |
|
|
Dispatch |
Opens Texada Web in your default web browser on your mobile device |
|
|
SRM Refresh |
Re-syncs the list of existing parts with the list in your associated SRM application |
|
|
Help Center |
Opens the Texada Knowledge Center in your default web browser on your mobile device |
|
|
Tickets
|
Enables you to search, update, and complete delivery, pick up, and task tickets |
|
|
All |
Displays a list of delivery, pick up, and task tickets that are assigned to you |
|
|
Delivery |
Displays a list of delivery tickets that are assigned to you |
|
|
Pick Up |
Displays a list of pick up tickets that are assigned to you |
|
|
Task |
Displays a list of task tickets that are assigned to you |
|
|
Map
|
Enables you to view the list of tickets visually on a map |
|
|
Work Orders
|
Enables you to create, search, update, request assignment to, and complete work orders |
|
|
Assigned |
Enables you to view a list of work orders that are assigned to you |
|
|
Open |
Enables you to view a list of work orders that are not yet assigned to a technician |
|
|
Create
|
Enables you to create a work order |
|
|
Map
|
Enables you to view a list of work orders visually on a map |
|
|
In-Yard Returns
|
|
Enables you to create, search, update, and complete in yard returns |
|
Schedule
|
|
Enables you to view a list of tickets and work orders that are assigned to you on a given day |
|
Notifications
|
|
Enables you to view and delete any automatic notifications that are available for you |
Navigating the Application
Use the options in the footer bar to switch between most of the major functions in the mobile application, such as tickets or work orders. When you switch between functions, the information displayed in the main area is updated to reflect your selection.

The information in the main area typically takes the form of vertically scrolling lists or forms that you can use swipe gestures to move through. You can usually tap a list item to access a page with more details.
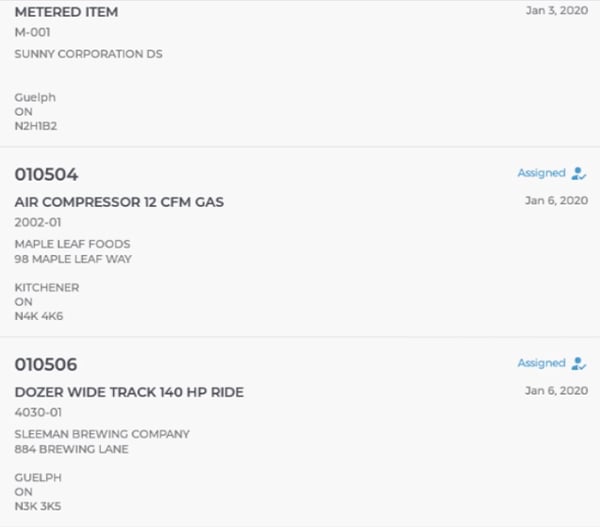
Certain functions, such as Work Orders contain sub menu items, such as Assigned, Open, Create, or map in the header bar. These sub menu items function like tabs in a web browser, that enable you to switch between groups of related information, such as open work orders, without leaving the main menu function itself.

When you tap the hamburger menu, a popout menu opens enabling you to reach a variety of functions, including Asset Management.
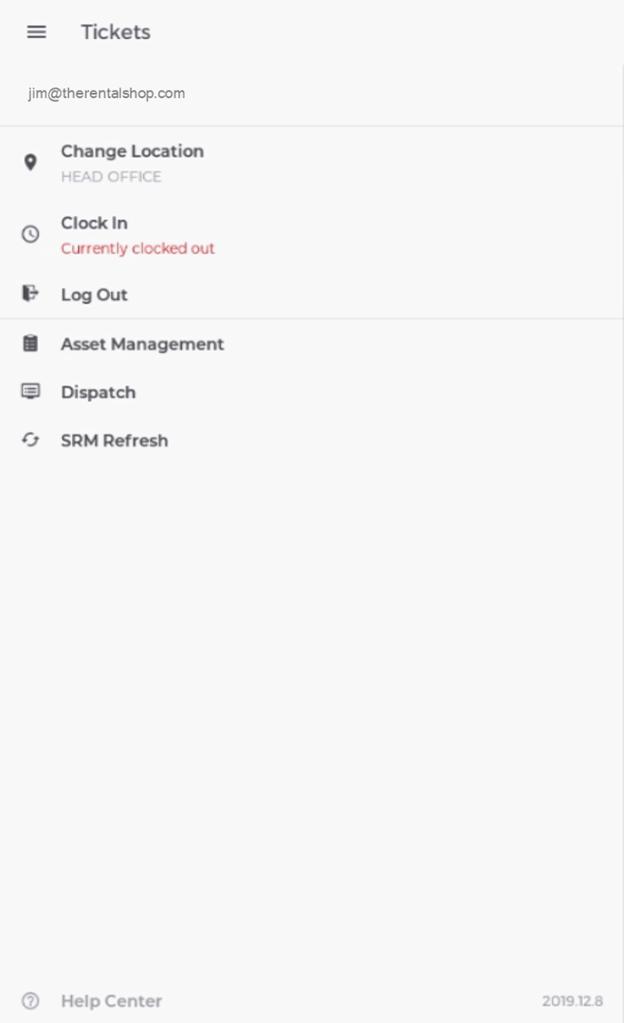
.png?width=365&height=50&name=Texada%20Logo%20(Black).png)
