Change the Store Location in eCommerce
Describes how to change the location of the store you are browsing or shopping at on a company’s ecommerce website.
Type
How to
Audience
GateWay Customer, Guest, Salesperson
Products
GateWay ecommerce, customer access portal
Context
The ecommerce website you are browsing only displays inventory for the currently selected store location.
It is recommended that you change the store location on the company’s ecommerce website to see what products are available at a specific location. Changing the store location provides you with accurate information about product availability.
For example, a company might have a certain type of bulldozer available for rent at their North office location, but not their East office.
Note: Not all companies have multiple locations.
Before You Begin
Required: Internet connection
Optional: Valid ecommerce account, valid login credentials
Steps
To change the store location do the following:
- In the ecommerce website’s header bar, click Store Location
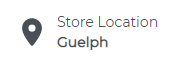
The Select Location popup opens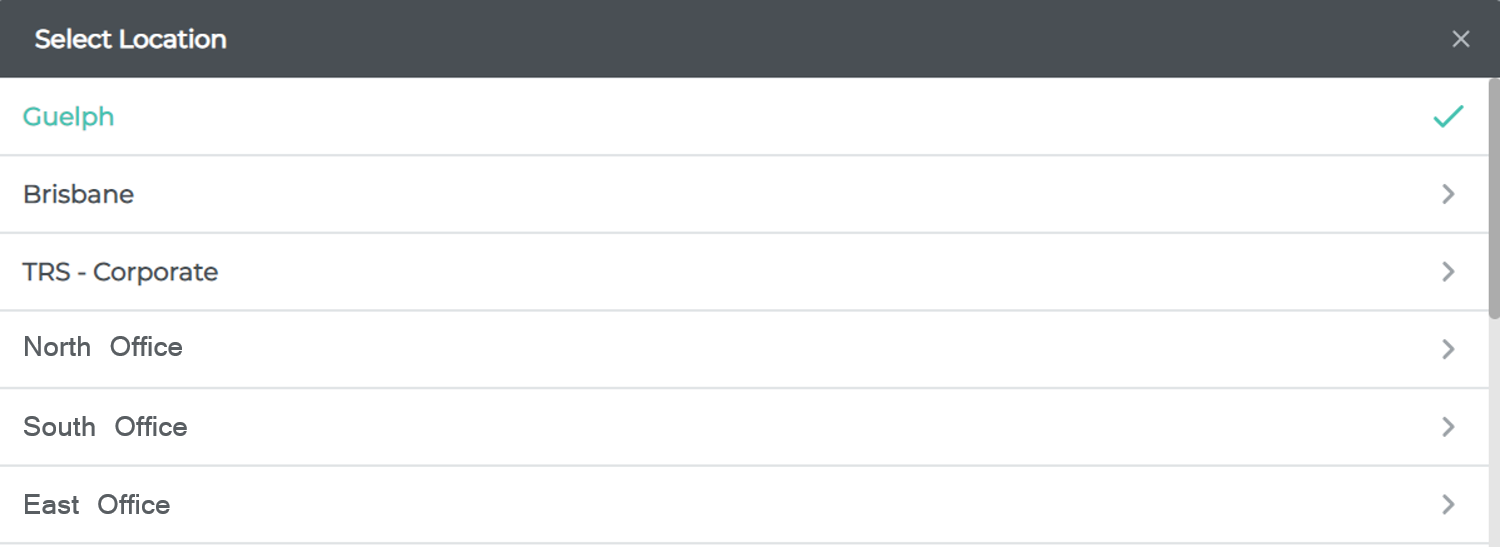
- Click the location you need to change to
Note: The currently selected location has a checkmark next to it
The selected store location is updated to reflect your selection
The available product inventory is updated to reflect your selection
.png?width=365&height=50&name=Texada%20Logo%20(Black).png)