Create an Ecommerce Product Attribute in the Administration Panel
Describes how to create an ecommerce product attribute in the GateWay Administration Panel.
Type
How to
Audience
GateWay Administrator
Products
GateWay Administration Panel, ecommerce
Context
Create a product attribute when you need to provide your customers with the ability to filter the list of products by specific measures. Your product attributes help to sort and organize your products into groups that make it easier for your customers to locate what they need.
For example, if you are renting boom lifts, you might add product attributes to your boom lifts depending on the size of the boom, such as 40 foot, 60 foot, and so on. You might also add attributes based on functionality, such as articulation, or telescoping, or whether the boom is electric or fuel powered.
You can apply attributes to multiple products. For example, you might sell several different brands of 60 foot lifts. As such, you must first create the attribute, and then add it to a product after. See: “Edit the Details of an Ecommerce Product in the Administration Panel” for more information on how to add an attribute to a product once you have created it.
Attributes appear as filter dropdowns on your ecommerce website that your customers can use to filter their search results to quickly find exactly what product they need.
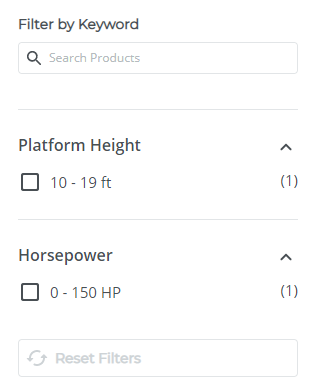
Before You Begin
Required: Valid GateWay account, valid login credentials and access permissions, existing product
Steps
To create a product category attribute, do the following:
- In the Administration panel header menu, navigate to Attributes > Add Category Attribute
The Add Category Attribute page opens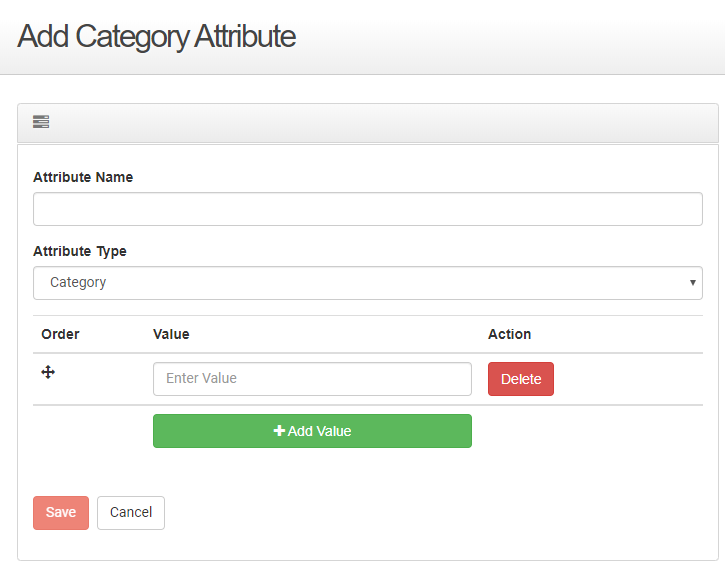
- Type a name for the attribute that clearly indicates what sort of information it is in the Attribute Name field
- Use the Attribute Type dropdown to select Product
- Type the name of the attribute value, such as a quantity, product type, feature, size, shape, etc. in the Value field
- Optional: Click +Add Value and then follow step 4 to add multiple values to an attribute. For example, you might have an attribute called boom length, and values of 20 foot, 40 foot, 60 foot, etc. for that attribute, enabling the customer to choose from 20, 40, or 60 foot booms when filtering their search results
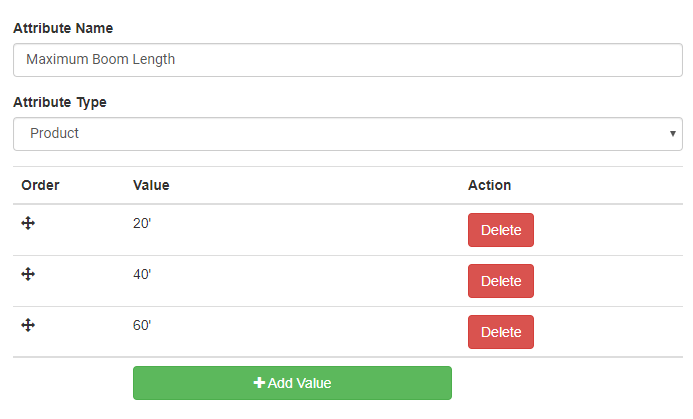
Note: You can add as many values to an attribute as you need - Optional: You can rearrange the order the attributes appear in on your ecommerce website by dragging and dropping the order drag handle
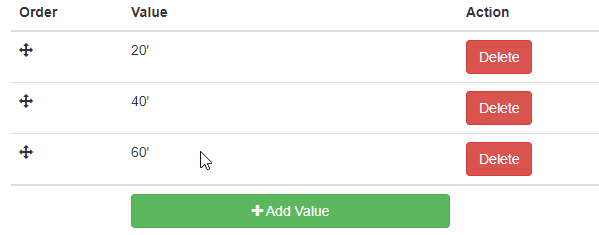
- Click Save
The attribute is added to the list of existing attributes and can be added to any products you need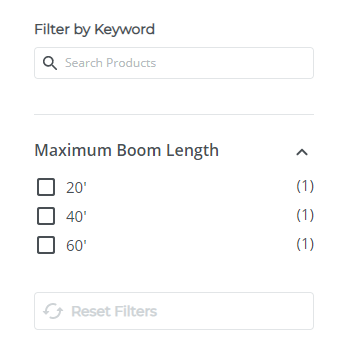
.png?width=365&height=50&name=Texada%20Logo%20(Black).png)