Edit the Details of an Asset in Texada Mobile
Describes how to view and update the details of an asset in Texada Mobile.
Type
How to
Audience
Texada Mobile Technician
Products
Texada Mobile
Context
Edit the details of an asset when you need to update the asset’s information. For example, if the meter information on a metered asset is different from what is listed in the app, you can update it.
You can also use the asset details as a valuable reference tool to view information about the asset and the work that has been performed on the asset in the past. Having this information helps you to make informed decisions about any further actions to take with the asset.
Before You Begin
Required: Mobile device with internet connection and Texada Mobile installed, valid Texada Mobile account, valid login credentials and access permissions, existing asset
Steps
To view the details of an asset, do the following:
- In the Texada Mobile dashboard, tap the hamburger menu

The user menu opens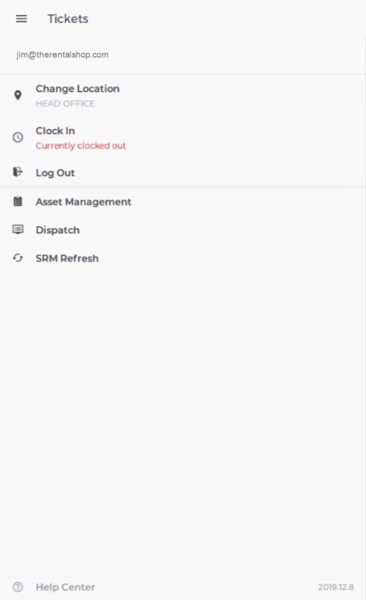
- Tap Asset Management
The asset search page opens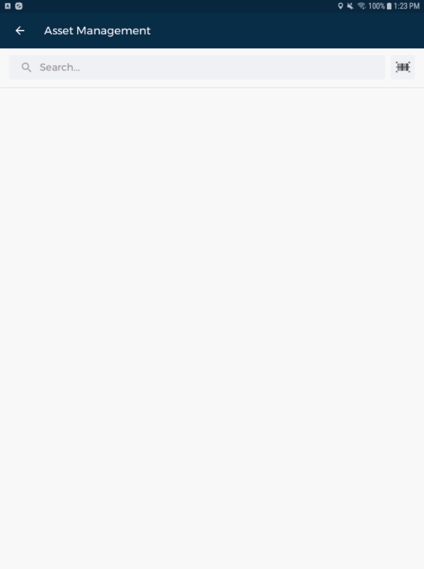
- Do one of the following:
- Type a search term(s) in the Search field
- Tap scan
 and do the following if the asset has a barcode/QR code and is currently on hand:
and do the following if the asset has a barcode/QR code and is currently on hand:
- In the scan page, position the barcode/QR code within the yellow brackets
- Position the red line across the barcode/QR code
The code is automatically scanned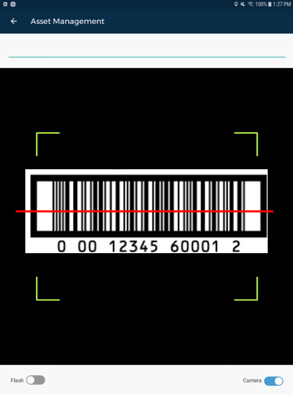
- A list of assets appears that matches your search term(s) or scan results
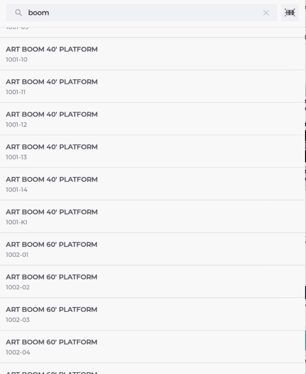
- Tap the asset you need to edit the details of
The asset details page opens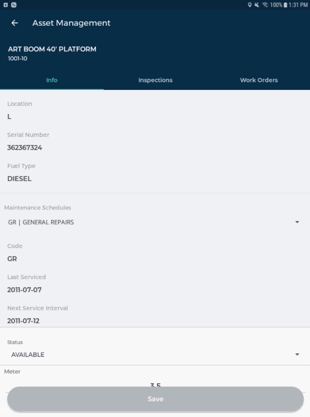
- Optional: Tap Maintenance Schedules and select the appropriate status from the dropdown to update the maintenance schedule code for the asset

- Optional: Tap Status and select the appropriate status from the popup to update the status of the asset
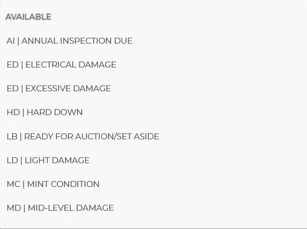
Note: The list of statuses is determined by your SRM (Systematic Rental Management) application administrator - Optional: Type a meter reading for a metered asset in the Meter field

Note: The meter reading must be 8 characters or less - Tap Save
Your updates are saved for this asset
The updates appear in SRM and Texada Web
.png?width=365&height=50&name=Texada%20Logo%20(Black).png)