Unable to log in: IP Session Key Error
When attempting to log into SRM, the error stating "Failed to acquire licence - IP licence count 10 reached for ipKey" displays.
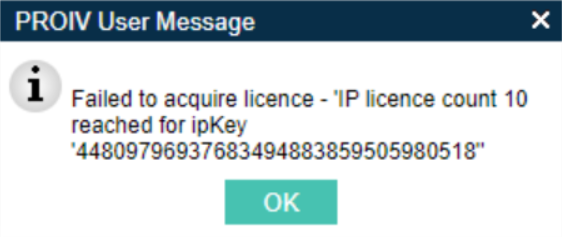 Error text: Failed to acquire licence - ‘IP licence count 10 reached for ipKey ‘[key]’’
Error text: Failed to acquire licence - ‘IP licence count 10 reached for ipKey ‘[key]’’
Why does this occur?
This error occurs when Operators close their SRM open client sessions without properly logging out, leaving licenses in use.
It also occurs if an Operator already has 10 active open client sessions, in which case the Operator must close an existing session by logging out.
Resolution
- If there are any open SRM windows that are no longer needed, log out of the SRM application by using the Log Out button on the main screen or in the top right hand corner of the screen:
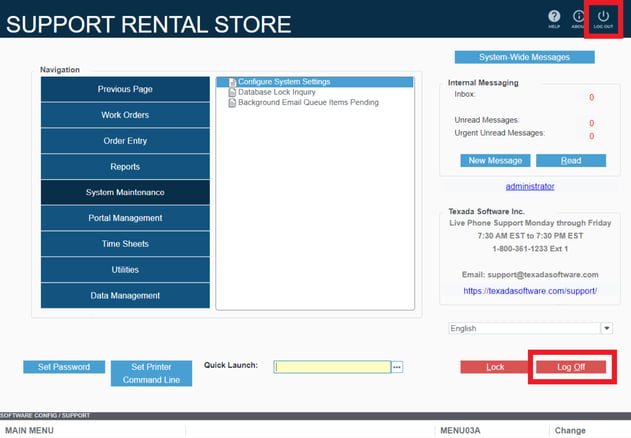
- Once all open windows are closed, shut down and reboot the PC. This will help clear cached data on the PC that can contribute to this limit.
If the issue persists after these steps are taken, you will be required to manually clear your browser cache.
Clearing Cached Data
Google Chrome
- Access the browser menu in the top right hand corner of the browser window (three vertical dots). Select “More tools”, then “Clear browsing data…”. The keyboard shortcut Ctrl+Shift+Del can also be used to access this menu.
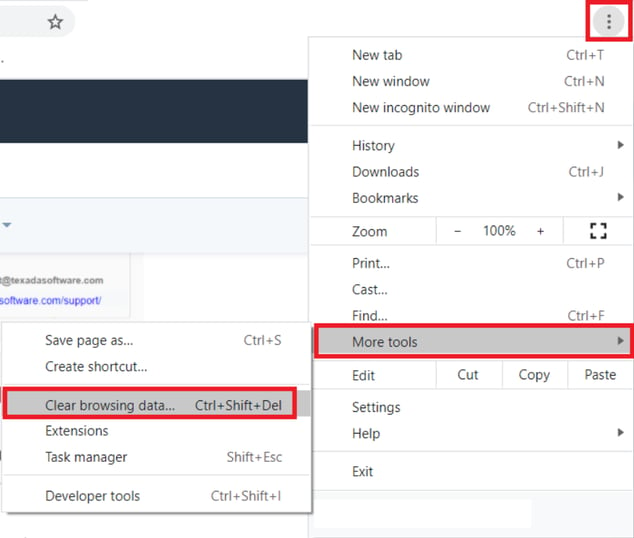
- In the resulting window, set the time range to the Last 24 hours, and select “Cookies and other site data” as well as “Cached images and files”. Browsing history does not need to be cleared.
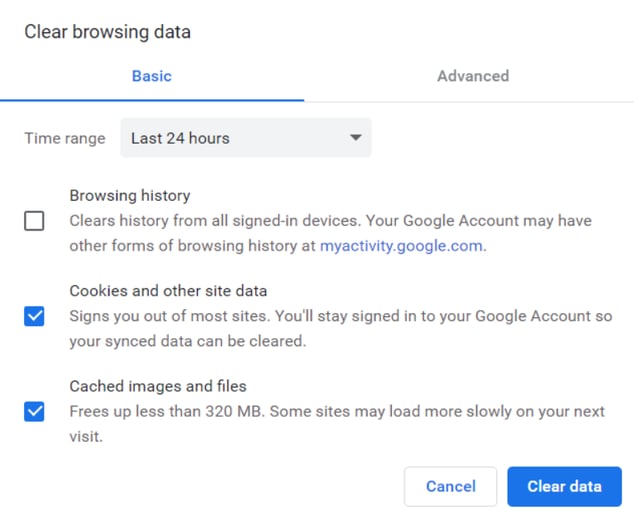
- Click Clear Data. Depending on the amount of data to clear, this can take a few seconds. Once complete, you can close this window, re-launch Texada SRM, and log in again.
If issues persist, please contact Texada Software Technical Support by phone at 1-800-361-1233 Ext 1, or by email at support@texadasoftware.com.
.png?width=365&height=50&name=Texada%20Logo%20(Black).png)