Create a User Account for Another User in the Customer Access Portal
Describes how to create a new user account on behalf of another user in the customer access portal.
Type
How to
Audience
GateWay Company Administrator
Products
GateWay’s customer access portal
Context
Create a user account for another user in GateWay’s customer access portal when a user at your company or one of your customers needs a user account but is unable to create a profile themselves.
Before You Begin
Required: Internet connection, valid GateWay account, valid login credentials and access permissions, user name, valid user email address, temporary user password
Steps
To create a user account, do the following:
- In the customer access portal header bar, use the user menu to select Manage Users
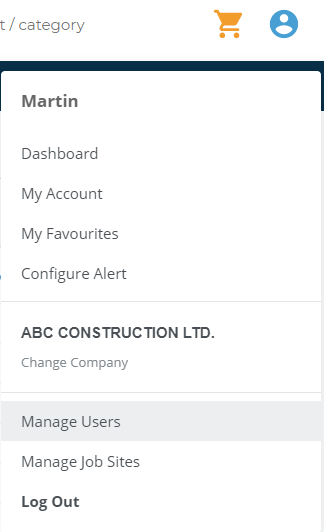
The Manage Users page opens in the main area
- Click +Create User
The Create User popup opens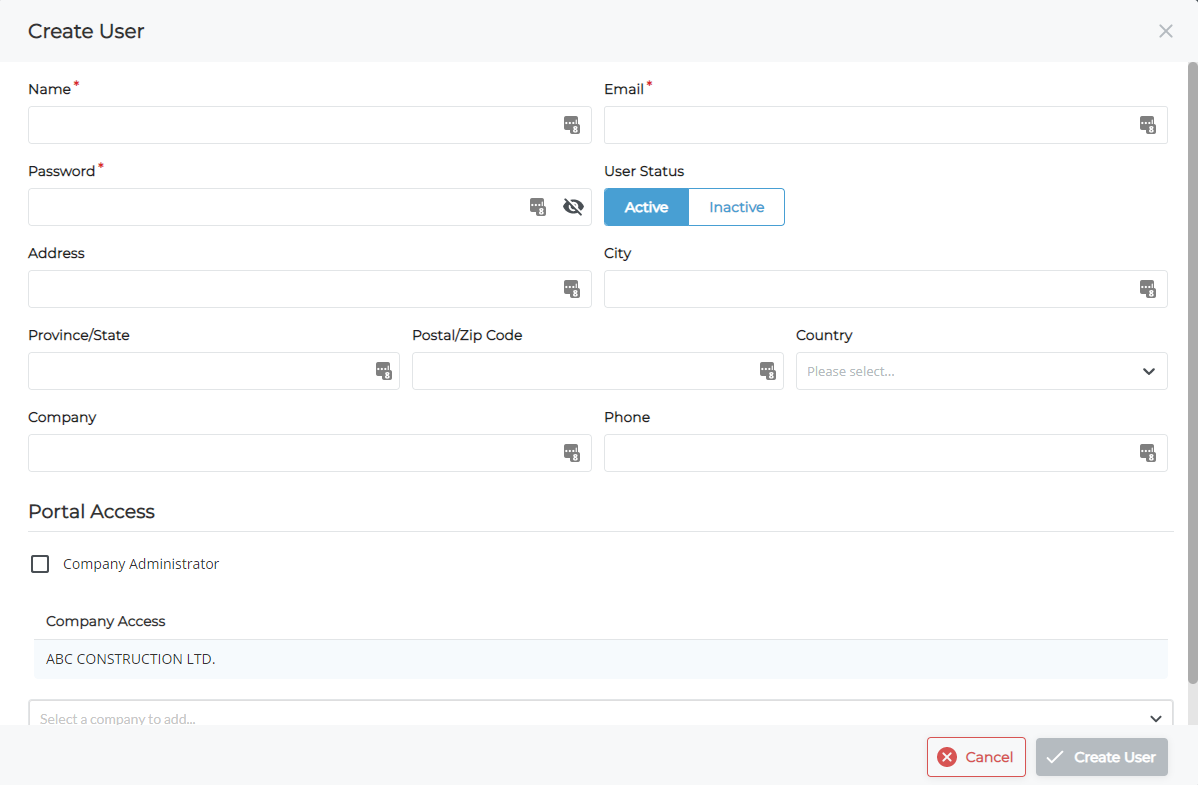
- Type the user’s name in the Name field
- Type a valid email address for the user in the Email field
Note: The email is used for registration purposes and as the user’s login email - Type a temporary password for the user in the Password field
Note: The password is used for the first login, at which time, the user is prompted to set up a permanent password - Under User Status, do one of the following:
- Click Active if you need to enable the user to register and log into the customer access portal
- Click Inactive if you do not need to enable the user to register and log into the customer access portal, but still need them in the list of users
- Optional: Add any appropriate information about the user to the Address, City, Province/State, Postal/Zip Code, Country, Company, and Phone fields
- Optional: In the Portal Access section, check Company Administrator if you need the user to have company administrator privileges in the customer access portal
Note: See “About Users in GateWay” for more information on company administrators - Optional: Under Company Access, you can use the Select a company to add dropdown to give the user access to more than one company’s customer access portal
Note: By default, the user is always added to the customer access portal of the company that you are currently viewing - Click Create User
The user account is created and is added to the list of users
If the user is an active user, they receive an email notification prompting them to log in and set up their password
Note: You must email the user their temporary password before they can log in for the first time
Related Articles
- About GateWay
- About Users in GateWay
- Log In and Out of the Customer Access Portal
- Reset or Change Your Password in the Customer Access Portal
- Set Up Access Permissions in the Customer Access Portal
- Create Your User Account in the Customer Access Portal
- Create a User Account in the Administration Panel
- Search the List of User Accounts in the Customer Access Portal
- Edit a User Account in the Customer Access Portal
.png?width=365&height=50&name=Texada%20Logo%20(Black).png)