Territory (Sales Rep)
How to manage territories in SalesLink - Sales Rep.
Add New Customer
To add a new customer:
- Click the Plus icon at the far right of the top navigation bar.
- Select [Add New Customer] from the drop-down menu.
- Enter all required information into the Add New Customer form.
- Click [Submit] to create the new customer.
Add New Prospect
To add a new prospect:
- Click the Plus icon at the far right of the top navigation bar.
- Select [Add New Prospect] from the drop-down menu.
- Enter all required information into the Add New Prospect form.
- Click [Submit] to create the new prospect.
Customer List
Click the Customer List link under ON THE GO in the top navigation bar. A list of all your customers displays.
The list automatically displays details regarding current customers. Select the Prospect checkbox at the top right of the list if you want to view prospective customers.
Export the table into an Excel spreadsheet by clicking the [Export] button at the top right of the table.
Customer Details
Click on a Customer Number to view its Customer Details page.
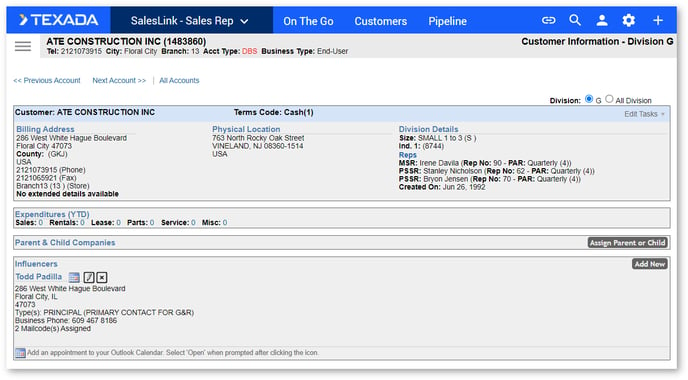
This page displays detailed information regarding a specific customer, including its Address, Expenditures, Influencers, etc.
Edit or delete the customer by hovering your cursor over the Edit Tasks drop-down menu and selecting the task you want to perform.
Add a Parent or Child company to the customer by clicking the [Assign Parent or Child] button. Fill in the form and then click [Submit].
Add a new influencer by clicking the [Add New] button. Fill in the form and then click [Submit]. You can then add an appointment, edit, or delete an influencer by clicking on one of the icons next to their details.
Customers Segmentation
Click the Customers Segmentation link under CUSTOMERS in the top navigation bar. The Customer Profiles page displays.
This page displays three tables with in-depth details regarding your current customers. Use the filters at the top of the page to narrow down the customers that are displayed. The tables will automatically update as each filter is selected.
MSR Definitions
Loyalty:
- Ours: Customer mainly purchases equipment sold by your dealership (75%+ of units) and your dealership is viewed as a preferred supplier for equipment needs.
- Swing: Customer’s fleet is mixed between your dealership offerings and competitive units (40%-75%). Customer will purchase from supplier who offers best deal; not loyal to a brand.
- Theirs: Customer’s fleet is mainly competitive equipment (Your dealership’s supplied content is under 40%). This customer may be a loyal one, but not to your dealership.
- Acct: Sub-account of another – listed as an Accounting account in order to only show this customer once in the main profiles.
- Non-Customer: Supplier, Competitor, Vendor. A company that may, for example, buy parts from your dealership but would never buy equipment.
- Unknown: The sales rep has not met the customer and is not aware of what the potential is.
Growth:
- High: There is a 75%+ chance this customer will purchase equipment in the upcoming 12-18 month buying season.
- Med: There is a 50% chance this customer will purchase equipment in the upcoming 12-18 month buying season.
- Low: This customer is unlikely to be in market within the upcoming 12-18 month buying season.
- Inact: Account is inactive at this time and it is doubtful that any M&S revenue will be achieved.
PSSR Definitions
Loyalty:
- DI4M (Do It for Me): You have a relationship with this customer with possible maintenance agreements on the majority of their fleet. This customer uses your shops and field mechanics almost exclusively to look after their equipment and purchases the majority of their equipment parts from your dealership.
- WWM (Work with Me): This customer will pick and choose the work that he has your dealership perform for him and will utilize other means for the rest. He may have his own mechanic and shop for certain aspects of equipment maintenance. Generally, the Dealer might do the major PMs for the customer.
- DIM (Do It Myself): This customer prefers to do the work themselves with their own mechanics, or at another shop facility other than yours. He will shop his parts around, uses “will-fit” and/or service labor except for warranty work.
- Acct: Sub-account of another – listed as an Accounting account in order to only show this customer once in the main profiles.
- Non-Customer: Supplier, Competitor, Vendor. A company that may, for example, buy parts from your dealership but would never buy equipment.
- Unknown: The sales rep has not met the customer and is not aware of what the potential is.
Growth:
- High: There is a high probability that you can increase your P&S revenue with this customer this year over the past year. Possibility exists to increase revenue at least 10% over the total levels of past year. Strong opportunity with this account.
- Med: There is a 50% chance that you can increase P&S revenues with this customer over the levels of the past year. You anticipate that with some targeted efforts, this customer spend with our P&S shops can increase over the levels of the past year.
- Low: You don’t believe this customer’s P&S spending can be increased over the coming year over the past year’s dollar revenue. It is probable that the same level of revenue will be achieved as in the previous year.
- Inact: Account is mostly inactive at this time and it is doubtful that any P&S revenue will be achieved.
Customers by Counties
Click the Customers By Counties link under CUSTOMERS in the top navigation bar. The Customers by Counties Summary page displays.
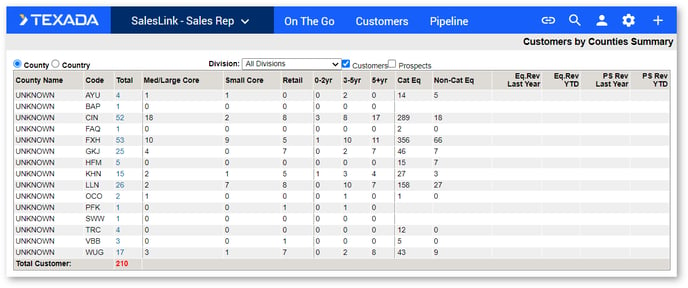
This page displays a table of current customer revenue details organized by county. You can select a different division using the Division drop-down menu at the top of the page. Click the Prospects checkbox to view prospective customers in the table.
Click the Country checkbox at the top left of the page to view a table of current customer revenue details organized by country.
Territory Changes
Click the Territory Changes link under CUSTOMERS in the top navigation bar. The Account Changes page displays.
This page displays customer account changes that occurred over the past month. Deassigned or Deleted accounts are displayed in the Removed accounts table at the top of the page. Reassigned or New Accounts are displayed in the Added accounts table below.
Account Plans
Click the Account Plans link under ON THE GO in the top navigation bar. The Plan List page displays.
This page displays a detailed table of sales rep plans for generating future revenue from customers.
To filter the table:
- Select the fields you want to filter by at the top of the page.
- Click the [Filter] button.
Unassigned Accounts
Click the Unassigned Accounts link under CUSTOMERS in the top navigation bar. The Unassigned Accounts page displays.
This page displays a table of customer accounts that are not currently assigned, organized by MSR and PSSR. Click one of the numbers to view those specific unassigned accounts.
Click on the tabs at the top of the display unassigned accounts by Branch or by County.
Accounts Receivable
Click the Accounts Receivable link under ON THE GO in the top navigation bar. The Accounts Receivable page displays.
This page displays detailed accounts receivable information for all of your customers. Switch divisions by selecting one from the Divisions drop-down menu at the top right of the page.
Filter what accounts receivable information is displayed by selecting or deselecting the category checkboxes at the top left of the page. The table will automatically update as each filter selection is made.
Export the table into an Excel spreadsheet by clicking the [Export to Excel] button at the top right of the page.
The numbers displayed exclude unapplied cash.
Advanced Search
To run an advanced search for customers or prospects, click the Advanced Search link under CUSTOMERS in the top navigation bar. The Advanced Search – New Query page displays.
To run a new query:
- Select all parameters you want to search by in the New Query form.
- Select how you want to display your results.
- Click the [Run] button at the bottom left of the page. Your results will display in the manner you selected.
- Click the [Reset] button if you want to return all search parameters to their default settings.
You can also click the [Export] button if you want to export your results into an Excel spreadsheet.
To save a query:
- Click the [Save Query As] button at the bottom right of the page.
- Enter a Name for your query.
- If you want to share your query, click the [Change] button and select users to share with from the list.
- Click [Save].
Click the tabs at the top of the page to view Favorite Queries, My Queries, Shared With Me, and Public Queries. Click the [Run] button to run one of these queries, or [Export] to export the results of a query to an Excel spreadsheet.
Pending Requests
Requests are changes to a customer’s information, including adding equipment, assigning a customer, adding influencers, etc., that are sent to their assigned SalesLink Administrators (or branch administrators or gatekeepers) to make the change in DBS or in SalesLink.
Click the Pending Requests link under ON THE GO in the top navigation bar. The New Requests page displays.
This page displays a table detailing all currently open requests, organized by Date, Customer Name, Customer Number, and Request Type.
Export the table into an Excel spreadsheet by clicking the [Export] button at the top right of the page.
Request History
Click the Request History link under CUSTOMERS in the top navigation bar. The Request History page displays.
This page displays a table of past requests, organized by Request Type and Month. Use the Year drop-down menu at the top of the table to switch the year the table displays.
Export the table into an Excel spreadsheet by clicking the [Export] button at the top right of the page.
.png?width=365&height=50&name=Texada%20Logo%20(Black).png)