Competitors (Sales Rep)
How to manage competitors in SalesLink - Sales Rep.
Add COMPARE Report
To add a new Compare Report:
- Click the Plus icon at the far right of the top navigation bar.
- Select [Add COMPARE Report] from the drop-down menu.
- Click the magnifying glass icon and search for a customer.
- Select a division for the customer you want to compare.
- Enter the information and any comments into the Add New Compare form.
- Click the [Add Compare] button to create the Compare Report.
My Competitive Info (All Customers)
Click the My Competitive Info (All Customers) link under CUSTOMERS in the top navigation bar. The Competitive Info page displays.
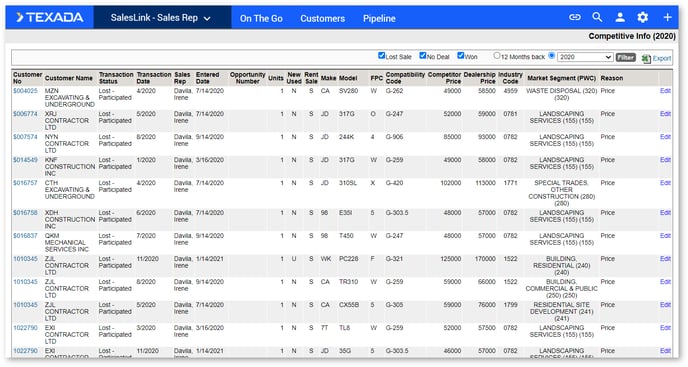
This page displays a detailed table of information regarding competitors for each of your customers, going as far back as 12 months.
To filter the table:
- Select the categories to filter by using the checkboxes at the top of the page.
- Select a year using the Year drop-down menu.
- Click the [Filter] button.
Export the table into an Excel spreadsheet by clicking the [Export] button at the top right of the page.
Click the [Edit] button to edit competitive information for a customer if a sale is lost to a competitor. Make any changes in the Lost Sales page and click [Save].
All Competitive Info (All Models & Reps)
Click the All Competitive Info (All Models & Reps) link under CUSTOMERS in the top navigation bar. The Yearly Competitive Info page displays.
This page displays a detailed table of all competitive information over the past year for all regions, organized by equipment type.
To filter the table:
- Select the fields to filter by at the top of the page.
- Select a year using the Year drop-down menu.
- Click the [Filter] button.
Export the table into an Excel spreadsheet by clicking the [Export] button at the top right of the page.
Click on a number in the table to view details regarding that competitive info.
COMPARE Report Finder
Click the COMPARE Report Finder link under CUSTOMERS in the top navigation bar. The Compare Finder page displays.
Use the drop-down menus to search through all Compare Reports. Select the fields you want to search by, then click the [Search] button to display a list of Compare Reports matching your request.
Open UCC
Click the Open UCC link under CUSTOMERS in the top navigation bar. The UCC List page displays.
This page displays a detailed table of all UCCs, organized by Customer Name. Use the dropdown menus at the top of the page to filter the table. The table will automatically update as each filter selection is made.
UCC Detail Page
Click the [Edit] button to edit the UCC details. The UCC Detail Information page displays.
Make all necessary edits to the UCC Details and add any notes by clicking the [Add a Note] button, then click [Save Edits].
Use the buttons at the top of the page to add the UCC to Lost Sales, Equipment Population, or Prospects.
.png?width=365&height=50&name=Texada%20Logo%20(Black).png)