Activities (Executive)
How to manage activities in SalesLink - Executive.
Activities
Activities are an indicator of how your sales reps are engaging with customers and of how much time they’re spending with them.
Add New Activity
To add a new activity:
- From the My Calendar page, click the [Add New] button at the bottom right corner of the day you want to schedule the activity in the calendar. From the top navigation bar, click the [Add New Activity] button under the Plus icon.
- Enter all required information into the Add New Activity form.
- Click the [Save Activity] button at the top right or bottom right of the page.
Once saved, the activity will appear in its Owner’s calendar.
Status
|
|
Outstanding |
Activity is scheduled and has not occurred yet. |
|
|
Completed |
Activity has been completed (a follow-up activity can now be scheduled). |
|
|
Cancelled |
A planned activity has been cancelled for any reason. |
|
|
Overdue |
Visible on calendar and reports only. If an activity has a scheduled date before the current date, the status will automatically change. |
|
|
Not Scheduled |
Visible on calendar and reports only. If an activity does not have a scheduled date, the status will automatically change. |
Type
|
|
|
Suggest: attaching the email in the activity in the attachment section. |
|
|
Fax |
Suggest: indicating fax information in notes (i.e. subject, date, time, etc.) |
|
|
Letter |
If a soft copy is available, suggest attaching it in the attachment section. |
|
|
Meeting |
Keep notes of what was discussed in the notes section and create a follow-up activity with any outstanding items. |
|
|
Message |
If the message was left with someone other than the contact’s voicemail, suggest indicating who the message was left with. |
|
|
Special Event |
Examples would be a trade show or open house. |
|
|
Telephone |
Detail the information from the conversation. |
Follow-up Activity
This option will only appear if the Status of the opportunity is set to Completed. If Follow-up Activity is checked Yes, the same fields as entering a new activity will appear. It will also suggest when to make the next activity based on the customer’s PAR. If the activity is not customer related or if it’s for a new customer, it will assume the PAR is 0.
My Calendar
Click the My Calendar link under ON THE GO in the top navigation bar. The My Calendar page displays.
This page displays a calendar of your activities for the current week. Hover your cursor over an activity to view more details. Use the smaller calendar to the left to change the week displayed.
Below the small calendar are useful links related to your Overdue Activities and Not Scheduled Activities.
Overdue Activities
Click the Overdue Activities link either under ON THE GO or CUSTOMERS in the top navigation bar. The Overdue Activities by Region page displays.
This page displays a list of all overdue activities in your dealership, organized by the sales rep they’re associated with. Click on the name of a sales rep to view that person’s overdue activities.
Filter the list by selecting from the Division drop-down menu to view overdue activities for a specific division.
Export the list into an Excel spreadsheet by clicking the [Export] button at the top of the page.
Made Activities
Click the Made Activities link under CUSTOMERS in the top navigation bar. The Made Activities page displays.
This page displays a table of all activities created over the past 12 months, organized by sales rep and the month the activities were created. Click on a number to view details regarding the activities created by a specific sales rep.
To filter the table:
- Select the fields you want to filter by at the top of the page.
- Select the year you want to filter from.
The table will automatically update as filters are applied.
Export the table into an Excel spreadsheet by clicking the [Export] button at the top right of the page.
Activity Percentage
Click the Activity Percentage link under CUSTOMERS in the top navigation bar. The Activities – Show as Percentage page displays.
The table on this page displays the percentage of customers a sales rep contacted over the past 12 months.
To filter the table:
- Select the fields you want to filter by at the top of the page.
- Select the year you want to filter from.
The table will automatically update as filters are applied.
Export the table into an Excel spreadsheet by clicking the [Export] button at the top right of the page.
Activity Distribution
Click the Activity Distribution link under CUSTOMERS in the top navigation bar. The Activity Distribution page displays.
%20SHADOW.png?width=688&height=285&name=Activity%20Distribution%20(Executive)%20SHADOW.png)
The table on this page displays the percentage of activities created for each customer type. For more information on the customer type definitions, see the Customer Profiles section.
Filter the table using the filter drop-down menus at the top of the page. The table will automatically update as each filter is selected.
Export the table into an Excel spreadsheet by clicking the [Export] button at the top right of the page.
PAR Percentage
Click the PAR Percentage link under CUSTOMERS in the top navigation bar. The PAR Percentage page displays.
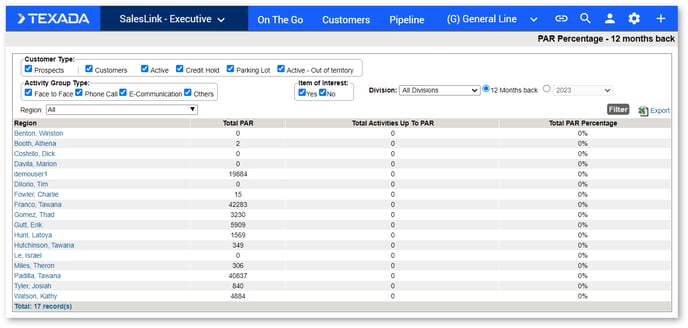
The table on this page displays PAR Percentages over the past 12 months, organized by Region.
To filter the table:
- Select the fields you want to filter by at the top of the page.
- Select the year you want to filter from.
The table will automatically update as filters are applied.
Export the table into an Excel spreadsheet by clicking the [Export] button at the top right of the page.
Customer Coverage
Click the Customer Coverage link under CUSTOMERS in the top navigation bar. The Customer Coverage Report page displays.
The report displayed represents all completed activities and whether that coverage is in line with the PAR of the Customer. The table is displayed in alphabetical order by customer. Click on a table header to sort that column in ascending or descending order.
Click on a Customer Number to view details regarding that customer.
Click on a number in a month column to view all activities completed for that customer during that month.
To filter the table:
- Select the fields you want to filter by.
- Select how far back in time you want to filter.
- Click the [Filter] button.
Export the table into an Excel spreadsheet by clicking the [Export to Excel] button at the top right of the table.
Activities by Purpose
Click the Activities by Purpose link under CUSTOMERS in the top navigation bar. The Activity Purpose Report page displays.
This page displays a list of all activities over the past 12 months organized by their purpose.
Click on a Purpose to view all activities with that associated purpose. You can also click on a number in a month column to view all activities with that associated purpose that occurred during that specific month.
To filter the table:
- Select which fields you want to filter by.
- Select how far back in time you want to filter.
- Click the [Filter] button.
Export the table into an Excel spreadsheet by clicking the [Export] button at the top right of the page.
My Activity History
Click the My Activity History link under CUSTOMERS in the top navigation bar. The Activity History page displays.
%20SHADOW.png?width=688&height=107&name=My%20Activity%20History%20(Executive)%20SHADOW.png)
This page displays a complete list of all activities you’ve logged. The table is organized by the year and month that the activities occurred. You can filter the table by Item of Interest and/or Division.
Click on one of the activity numbers to view details regarding all of your activities during that specific month or year.
Export the table into an Excel spreadsheet by clicking the [Export] button at the top right of the page.
.png?width=365&height=50&name=Texada%20Logo%20(Black).png)