Commissions (Executive)
How to manage commissions in SalesLink - Executive.
Commissions – In Process
Click the Commissions – In Process link under PIPELINE in the top navigation bar. The Commissions – In Process: By Sales Managers page displays.
This page displays a table of all commissions that are currently in process, organized by region. Click on a number in the table to view details about the commissions. Approve commissions by checking the box next to a commission and then clicking the [Approve] button.
To submit commissions to payroll, click on a number in the Ready for Payroll section to display all approved commissions for a specific region. Then click the [Submit to Payroll] button to submit the commissions to payroll.
Click the By Sales Rep tab to view details regarding commissions earned in each region.
Commissions – Paid
Click the Commissions – Paid link under PIPELINE in the top navigation bar. The Commissions – Paid: By Sales Manager page displays.
The table on this page displays the amount of money paid to each region over the past year. Use the drop-down menus at the top of the page to filter the table by Year, Cutoff Date, and Division. Click on a manager’s name to view the amount of money paid to each of their sales reps.
Admin – Commissions Period
Click the Admin – Commissions Period link under PIPELINE in the top navigation bar. The Admin – Commissions Period page displays.
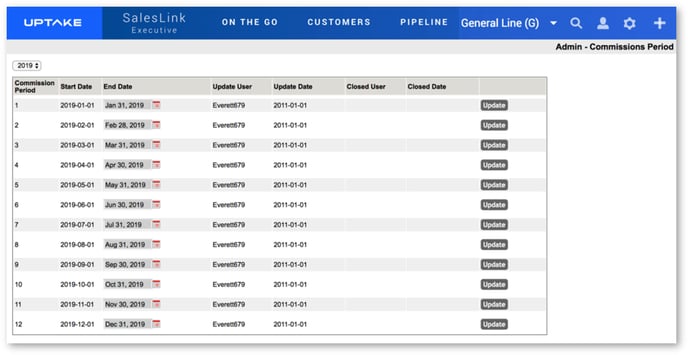
This page displays each of your current commission periods. Use the drop-down menu at the top of the page to switch years.
To edit a commission period:
- Click the calendar icon in the End Date column to change the end date of a commission period.
- Click the [Update] button to update that commission period.
Admin – Reps – Commission Plans
Click the Admin – Reps – Commission Plans link under PIPELINE in the top navigation bar. The Admin – Reps – Commission Plans page displays.
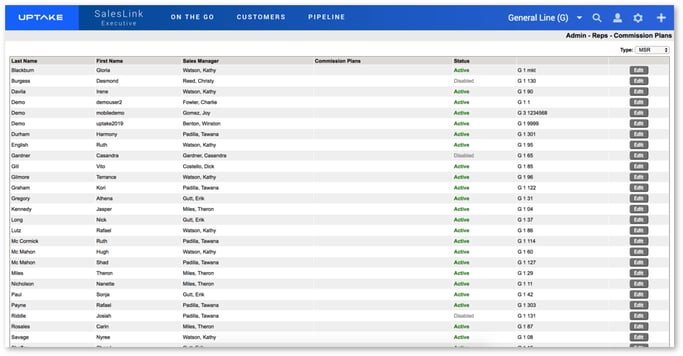
This page displays a detailed list of all sales reps and their individual commission plans. Use the Type drop-down menu to switch between MSR, PSSR, and RENTAL.
To edit a commission plan:
- Click the [Edit] button next to a sales rep’s commission plan.
- Make any necessary changes in the SalesLink – Rep: Edit Rep form.
- Click [Update].
Admin – User Access
Click the Admin – User Access link under PIPELINE in the top navigation bar. The Admin – Commission User Access page displays.
This page displays details regarding executive and manager permissions in the Commissions area of SalesLink.
Permission Levels:
- None – No Access
- Write – Read / Write
- Read – Read Only
- Admin – Read / Write / Submit to Payroll
To edit permissions:
- Click the [Edit] button.
- Use the drop-down menus to change permission levels for users.
- Click [Save].
You can also remove users by clicking the [Delete] button.
.png?width=365&height=50&name=Texada%20Logo%20(Black).png)