Fleet Reports
An overview of the Fleet Reports screen in the Texada Condition Monitoring Portal.
Fleet Reports
The Fleet Reports page houses reports that have been created to be sent to customers. To download an Excel version of a report, click the File icon in the File column of the desired report, if available.
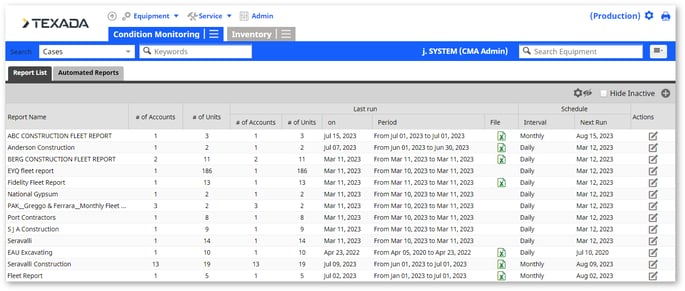
To create a new report, click the Add icon . Enter all desired information for your report.
Reports can be emailed to your customers, and you can choose which sections and which equipment you want to include.
Once you complete the Customers, Schedule, Customer Email List, Internal Email List, Report Sections, and Equipment sections, click [Save] at the top of the screen.
You can view an existing report by clicking on the Edit icon in the Actions column. This will display the Report Configuration tab.
Once all desired changes have been made, click [Save]. To generate or email the report manually, click the Generate button.
The History tab displays a running history for the current report. Click the File icon to download a specific instance of a report. Click the Envelope icon
to email a specific instance of a report.
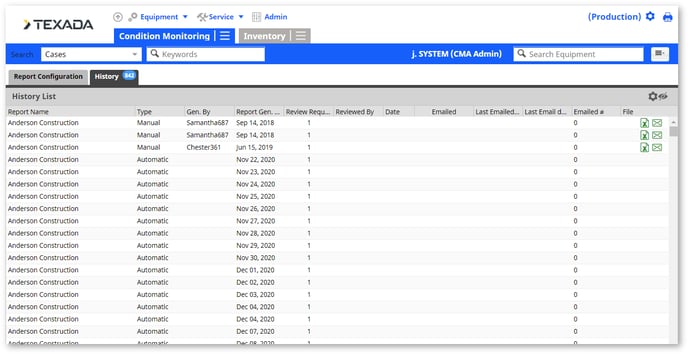
.png?width=365&height=50&name=Texada%20Logo%20(Black).png)