- Texada Knowledge Base
- SRM
- System Maintenance
-
Top Searched Articles
-
Product Updates
-
Support & Troubleshooting
-
Onboarding Programs
-
Equipment CRM
-
Service Management
-
SRM
-
Handle
-
Analytics
-
E-Commerce
- Getting Started
- New Administration Panel
- Administration Panel
- Administration Panel - CMS
- Administration Panel - Products, Categories, and Attributes
- Administration Panel - Users
- Administration Panel - Requests
- Customer Access Portal
- Customer Access Portal - Rentals
- Customer Access Portal - Invoices
- eCommerce Websites
- eCommerce Websites - Ordering
- Integrations
-
Texada Mobile
-
Payments
-
Texada Web
-
Rental Asset Management
-
Order Fulfillment
-
Power Systems Projects
-
Equipment Quoting
-
Condition Monitoring Portal
-
Equipment Monitoring Toolkit
-
Parts and Service Quoting
-
Service Agreement Quoting
-
Equipment CRM - Additional Tools
Set Up a Marketing Code in SRM
Describes how to create and then apply a marketing code to a specific division in SRM.
Type
How to
Audience
Products
SRM
Context
Set up a marketing code in SRM when you need to automatically add a message to the invoice notes on your invoices for a specific division. For example, as a courtesy, you may want to send your customers a thank you note on each invoice.
Before you begin
Required: SRM installation, valid login credentials and access permissions
Steps
Create a marketing code
- In SRM, navigate to System Maintenance > Configure System Settings > System Tab
- In the System Tab, click more options
 next to Marketing Codes
next to Marketing Codes
The Marketing Codes popup opens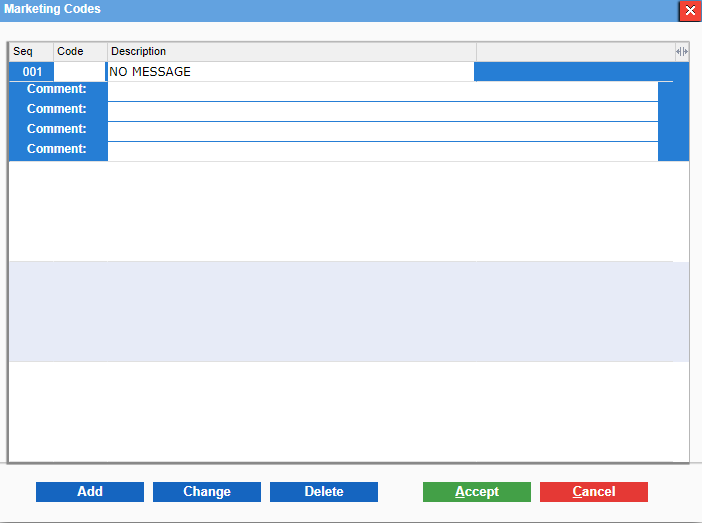
- Click an empty row in the list of marketing codes and then click Add
The row expands to display additional fields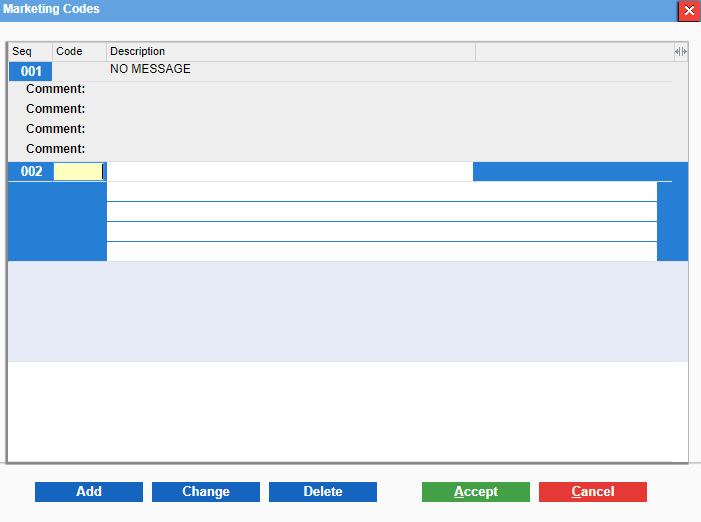
- Type a description of the marketing code that will easily enable you to identify it in the NO MESSAGE field
- Type your marketing message in the first of the Comment fields
Note: Each Comment field represents a separate line in the invoice notes on an invoice. For example, you could write "Thank you for your business!" in the first Comments field, and then type "Please come again!" in the second Comments field.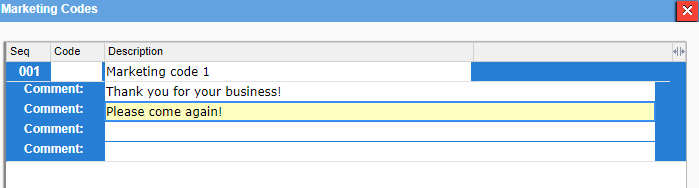
On the invoice, the marketing code would appear as:
Thank you for your business!
Please come again! - Click Accept
The marketing code is saved
Apply a marketing code to a specific division
- In SRM, navigate to System Maintenance > Configure System Settings > System Tab
- In the System Tab, click more options
 next to Division Parameters
next to Division Parameters
The Division Parameters popup opens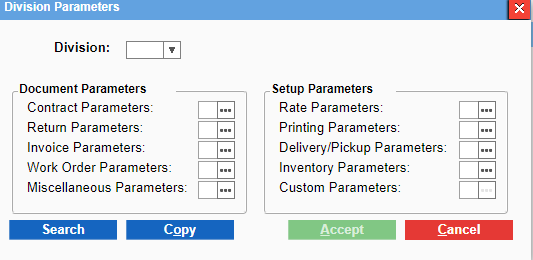
- In the Division Parameters popup, click more options
 next to Invoice Parameters
next to Invoice Parameters
The Invoice Parameters popup opens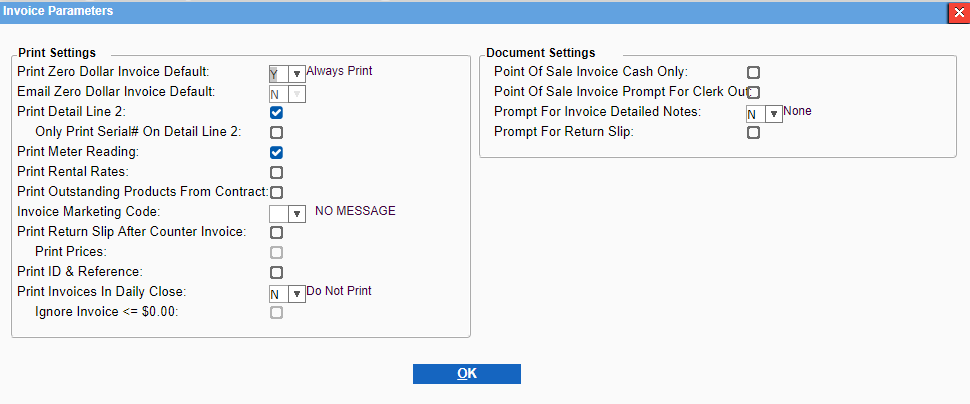
- Use the dropdown next to Invoice Marketing Code to select the marketing code you need to apply to your invoices for this division
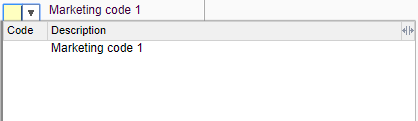
- Click OK
The marketing code is applied to your invoices for this division
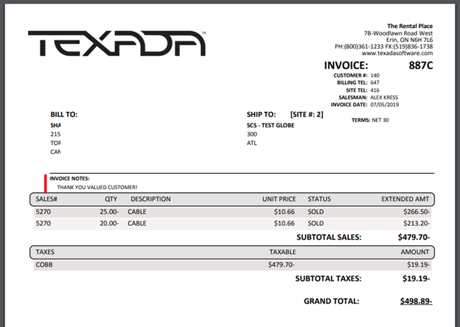
Related Articles
