- Texada Knowledge Base
- Rental: Texada Mobile
- Inspections
-
Release Notes
-
Texada Academy
-
Rental: SRM
-
Rental: Texada Web
-
Rental: Texada Mobile
-
Rental: GateWay
- Getting Started
- Administration Panel
- Administration Panel - CMS
- Administration Panel - Products, Categories, and Attributes
- Administration Panel - Users
- Administration Panel - Requests
- Customer Access Portal
- Customer Access Portal - Rentals
- Customer Access Portal - Invoices
- eCommerce Websites
- eCommerce Websites - Ordering
- Integrations
-
Rental: WorkFlow
-
Rental: Texada Pay
-
Rental: Analytics
-
Sales & Service: CloudLink
-
Sales: SalesLink
-
Sales: Customer Order to Invoice
-
Sales: iQuote
-
Sales: iMACS
-
Service: ServiceLink
-
Service: Parts & Service Quoter
-
Service: Condition Monitoring Portal
-
Service: Equipment Monitoring Toolkit
-
Service: Service Agreement Quoter
-
Handle CRM
-
Sales & Service: Tools
-
Support & Troubleshooting
View a Completed Standalone Inspection Form in Texada Mobile
Describes how to view a completed standalone inspection form for a specific asset in Texada Mobile.
Type
How to
Audience
Texada Mobile Technician
Products
Texada Mobile
Context
View a completed inspection form to gain insights into previous standalone inspections that were conducted on an asset to better assess its condition.
Before You Begin
Required: Mobile device with internet connection and Texada Mobile installed, valid Texada Mobile account, valid login credentials and access permissions, existing inspection form
Steps
To view a completed standalone inspection form on an asset, do the following:
- In the Texada Mobile dashboard, tap the hamburger menu

- Tap Asset Management
The asset search page opens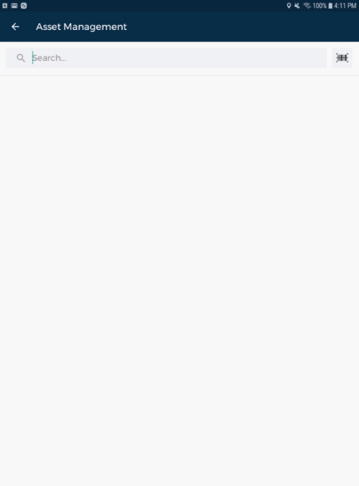
- Do one of the following:
- Type a search term(s) in the Search field
- Tap scan
 and do the following if the asset has a barcode/QR code and is currently on hand:
and do the following if the asset has a barcode/QR code and is currently on hand:
- In the Scan Code page, position the barcode/QR code within the yellow brackets
- Position the red line across the barcode/QR code

- The code is automatically scanned
- A list of assets appears that matches your search term(s) or scan results
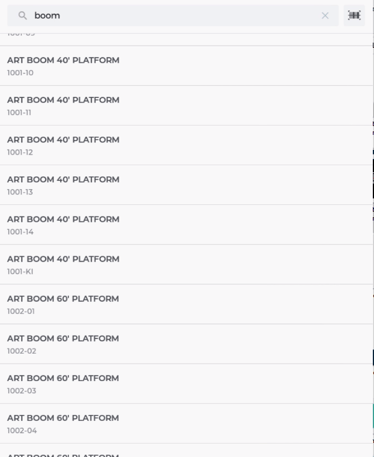
- Tap the asset you need to view the inspection form for
The asset details page opens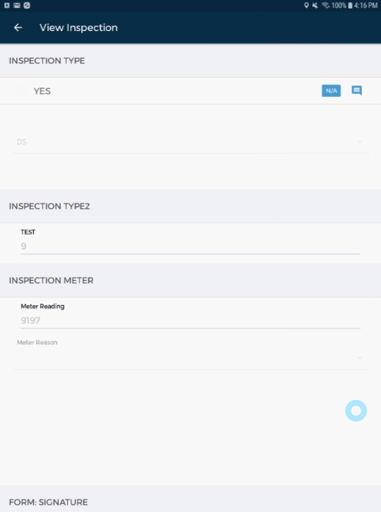
- Tap the inspections tab
The inspections page opens for the asset and displays a list of completed standalone inspections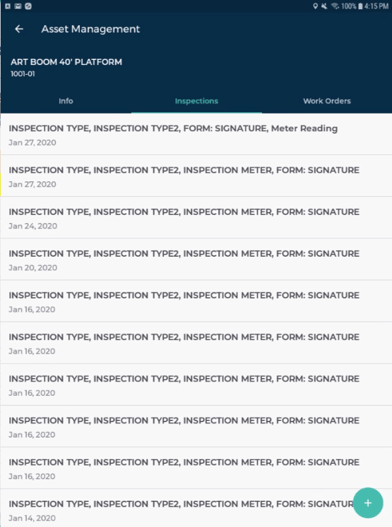
- Scroll through the list of inspections to locate the inspection you need to view
- Tap the inspection
The View Inspection page opens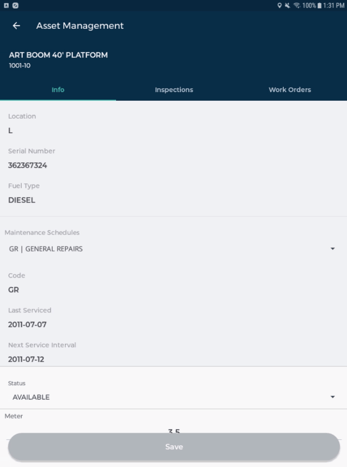
- Optional: If the form contains a checkbox/comments type field, you can tap comments to add an updated comment
