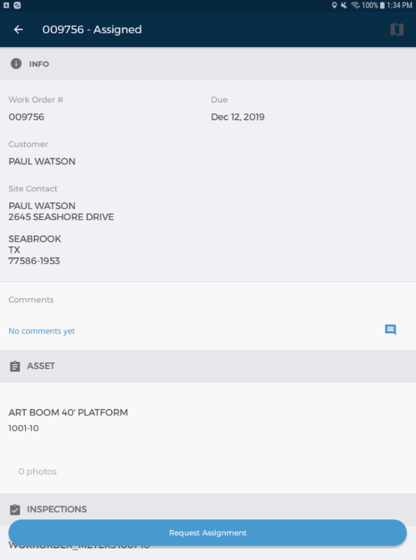- Texada Knowledge Base
- Texada Mobile
- Asset Management
-
Top Searched Articles
-
Product Updates
-
Support & Troubleshooting
-
Onboarding Programs
-
Equipment CRM
-
Service Management
-
SRM
-
Handle
-
Analytics
-
E-Commerce
- Getting Started
- New Administration Panel
- Administration Panel
- Administration Panel - CMS
- Administration Panel - Products, Categories, and Attributes
- Administration Panel - Users
- Administration Panel - Requests
- Customer Access Portal
- Customer Access Portal - Rentals
- Customer Access Portal - Invoices
- eCommerce Websites
- eCommerce Websites - Ordering
- Integrations
-
Texada Mobile
-
Payments
-
Texada Web
-
Rental Asset Management
-
Order Fulfillment
-
Power Systems Projects
-
Equipment Quoting
-
Condition Monitoring Portal
-
Equipment Monitoring Toolkit
-
Parts and Service Quoting
-
Service Agreement Quoting
-
Equipment CRM - Additional Tools
View the Work Order History of an Asset in Texada Mobile
Describes how to view the work order history of an asset in Texada Mobile.
Type
How to
Audience
Texada Mobile Technician
Products
Texada Mobile
Context
View the work order history of an asset when you need to see how many work orders were created in relation to this asset in the past. Use this functionality to view the nature of each work order, and to gain insights into whether an asset is prematurely nearing the end of its life cycle, or is no longer profitable.
Before You Begin
Required: Mobile device with internet connection and Texada Mobile installed, valid Texada Mobile account, valid login credentials and access permissions, existing work order, existing asset
Steps
To view the work order history for an asset, do the following:
- In the Texada Mobile dashboard, tap the hamburger menu

The user menu opens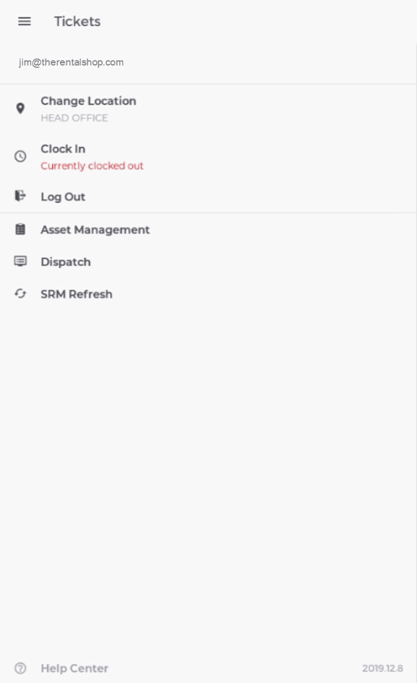
- Tap Asset Management
The asset search page opens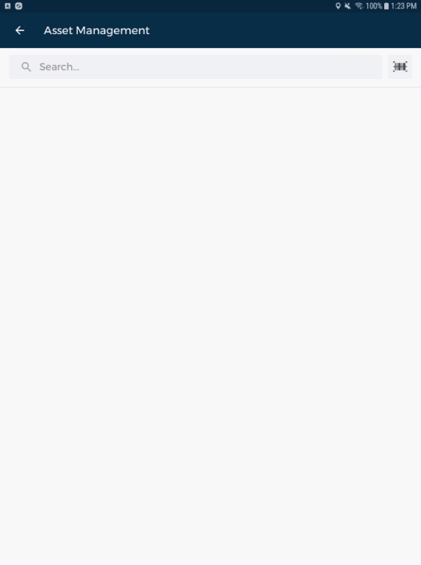
- Do one of the following:
- Type a search term(s) in the Search field
- Tap scan
 and do the following if the asset has a barcode/QR code and is currently on hand:
and do the following if the asset has a barcode/QR code and is currently on hand:
- In the scan page, position the barcode/QR code within the yellow brackets
- Position the red line across the barcode/QR code
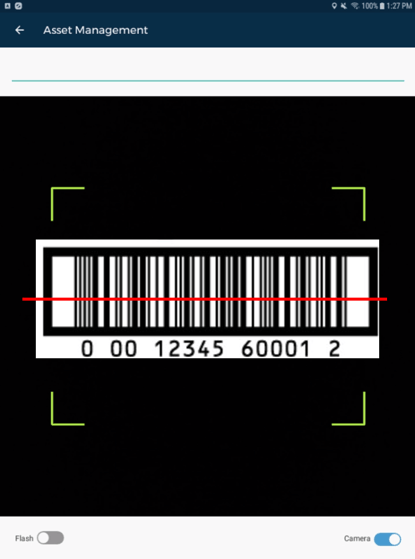
- The code is automatically scanned
- A list of assets appears that matches your search term(s) or scan results
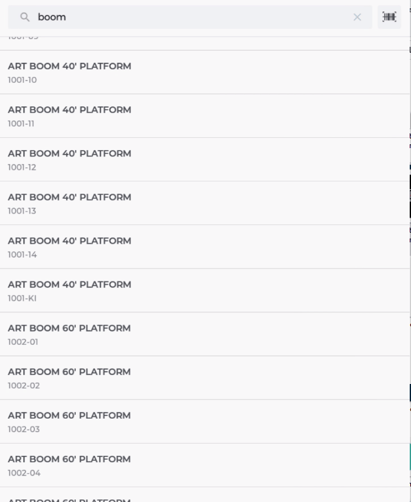
- Tap the asset you need to view the work order history for
The asset details page opens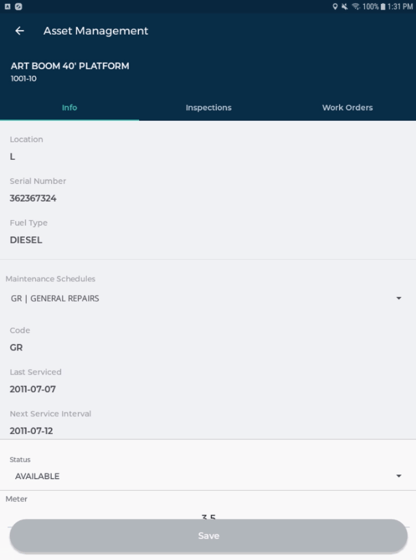
- Tap Work Orders
The list of work orders that are related to this asset opens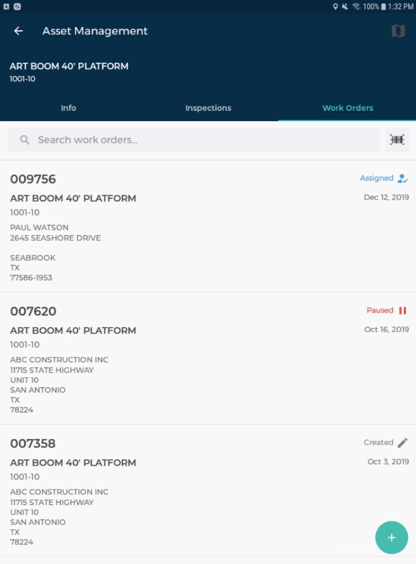
- Optional: Type a search term(s), such as the work order number, in the Search work orders field to narrow the list of work orders
- Optional: Tap a work order to view the details of that work order