How to complete first-time activation for Texada WorkFlow for Android and iOS.
Quick Reference
- The Texada WorkFlow mobile application is the mobile component of Texada WorkFlow. Available on Android and iOS devices, this application allows you to access WorkFlow’s powerful functionality on the go.
- Once you have downloaded and installed the application, you will need to activate it before using it for the first time. This requires an activation key - a simple alphanumeric code that will be provided to you by a member of Texada staff.
- To activate the LogiMove app:
- Open the LogiMove app on your mobile device.
- Enter your activation key into the “Activation Key” field and tap the forward arrow.
- Wait for the message that reads “Device activated: Welcome to [Company Name]”, then tap “Ok” to continue to the login screen.
- Enter your login credentials and tap the forward arrow.
- The app will now undergo first-time setup, including downloading all of your company’s configurations and resources. Wait for the message that reads “Welcome to Your Integrated Rental Solution”, then tap “Ok” to start using the app.
Introduction
The Texada WorkFlow mobile application is currently called “LogiMove” in the App Store and Google Play store, and as such, the following article also makes references to “LogiMove”. LogiMove and Texada WorkFlow are the same product, and the branding of the LogiMove app will be updated in the coming months.
The Texada WorkFlow mobile application is the mobile component of Texada WorkFlow. Available on Android and iOS devices, this application allows you to access WorkFlow’s powerful functionality on the go.
Once you have downloaded and installed the application, you will need to activate it before using it for the first time. The activation process is simple and only needs to be completed once: once activated, you will not need to activate the WorkFlow app again unless you remove it from your device.
Activation
In order to activate Texada WorkFlow, you will need an activation key. This is a simple alphanumeric code provided to you by a member of Texada staff. If you do not have an activation key, contact your team lead or IT department, or your Texada account representative.
To activate the Texada WorkFlow mobile app, follow the steps below.
- On your mobile device, locate and open the LogiMove app
 .
. - If this is your first time opening the LogiMove app, you will see the activation screen below. If you see the login screen instead, your app has already been activated. Proceed with logging in, or see “Reactivation” for instructions on reactivating the app.
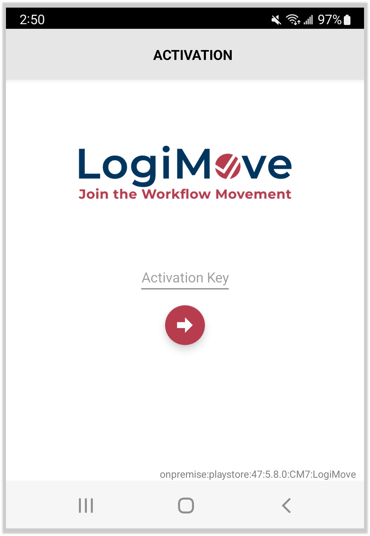
- Enter your activation key into the text field and tap the forward arrow
 .
. - If the activation code you entered was correct, a message will appear that reads “Device activated: Welcome to [Company Name]”. Tap “Ok” to continue to the login screen.
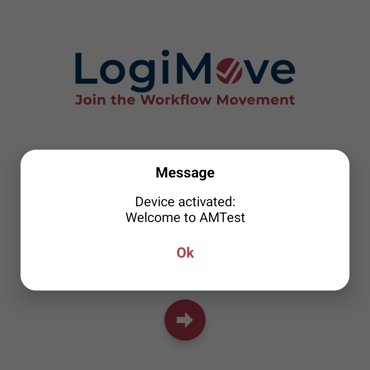
- On the login screen, enter your credentials and tap the forward arrow
 .
.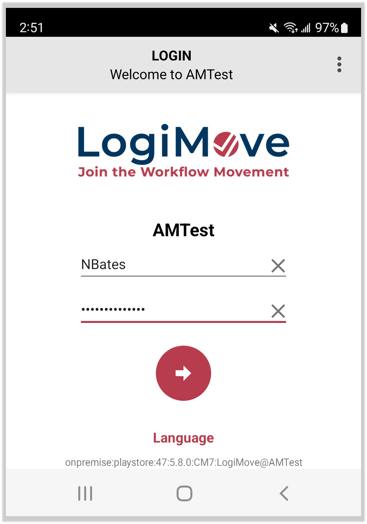
- The app will now undergo first-time setup, including downloading all of your company’s configurations and resources. This process may take a few minutes. Simply wait for the process to complete, or tap “Cancel” to interrupt the process.
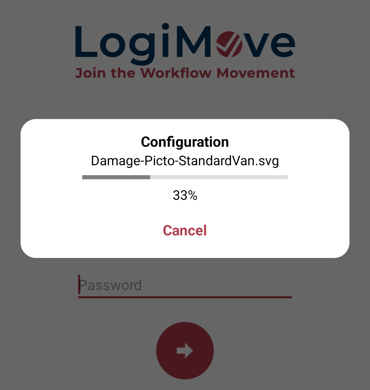
- Once first-time setup is complete, you will receive a message that reads “Welcome to Your Integrated Rental Solution”. The LogiMove app has now been activated and is ready to use. For next steps, see “Log In and Out of the Texada WorkFlow Mobile Application”.
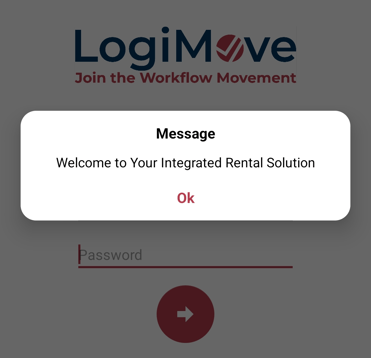
Reactivation
It is possible to reactivate the LogiMove app once it has been activated. This feature can be used for troubleshooting purposes, or to activate the app using a different activation key. To reactivate the LogiMove app:
- Locate and open the LogiMove app
 .
. - On the login screen, tap the three vertical dots
 in the top-right corner of the screen to open the menu, then tap “Activation” to navigate to the activation screen.
in the top-right corner of the screen to open the menu, then tap “Activation” to navigate to the activation screen. 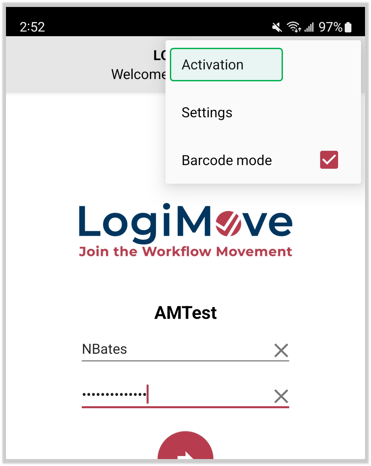
- Proceed with activation as normal. You may enter the same activation code as before, or a new one. If you choose not to proceed with reactivation, you can tap your device’s back button
 to return to the login screen.
to return to the login screen.
