How to configure Presentation Themes in Texada SRM to integrate with Texada GateWay.
Quick Reference
- The Presentation Themes utility in Texada SRM controls how purchases made on your GateWay eCommerce website will be reflected in SRM. To reach the Presentation Themes utility, log in to Texada SRM and navigate to Portal Management → Setup → Portal Presentation → Presentation Themes.
- Tips for using the Presentation Themes utility:
- Each Presentation Theme is associated with a specific list of Customers. Associating different Presentation Themes with different Customers will cause your eCommerce website to behave differently for each Customer.
- Each system has a default Presentation Theme that will be used for all Customers unless specified otherwise. To manage this Theme, leave the Presentation Theme field blank and press Enter.
- The Shopping Cart field controls which type of transactions Customers can complete from your eCommerce website: rentals, purchases, neither, or both.
- The Save Shopping Cart As field controls which kinds of SRM documents Customers can create when they are completing online purchases: Reservations, Quotes, neither, or both.
- If the Auto Convert to Document option is enabled, Reservations and Quotes will automatically be created in SRM whenever Customers complete an online purchase. If this option is disabled, Portal Confirmations will instead be created, which can then be manually converted to the appropriate document type.
Introduction
Setting up an eCommerce website with Texada GateWay is a great way of promoting your products and connecting with your customers in an automated way. Once your product list is published online, your customers can browse available products, request quotes, and even reserve equipment without involving a member of your sales staff.
When a customer adds products to their shopping cart then checks out from your eCommerce website, what happens next is determined by settings established in Texada SRM. Specifically, the Presentation Themes utility in Texada SRM determines how orders submitted in GateWay will be reflected in SRM. Configuring this utility correctly is key to ensuring that your GateWay-SRM integration functions as desired.
The following article will cover how to correctly configure the Presentation Themes utility in Texada SRM.
To reach the Presentation Themes utility, log in to Texada SRM and navigate to Portal Management → Setup → Portal Presentation → Presentation Themes.
Presentation Themes
A Presentation Theme is a set of parameters that control the way GateWay behaves, as well as some of the wording that appears on your eCommerce website. Once created, a Presentation Theme can be associated with a specific list of Customers. This means that your eCommerce website can behave differently depending on the Customer. For example, you may wish to enable some Customers to create Reservations directly upon making a purchase, while restricting others to only requesting Quotes.
Every system comes with a default Presentation Theme that will be used for all Customers unless specified otherwise. If you would like GateWay to behave the same way regardless of Customer, you can simply customize this theme to your specifications. If you choose to use multiple Presentation Themes, each will need to be configured separately.
This article focuses only on those configurations necessary to allow GateWay purchases to flow into SRM as documents. For a complete breakdown of the options available from the Presentation Themes utility, see Presentation Themes (SRM help file).
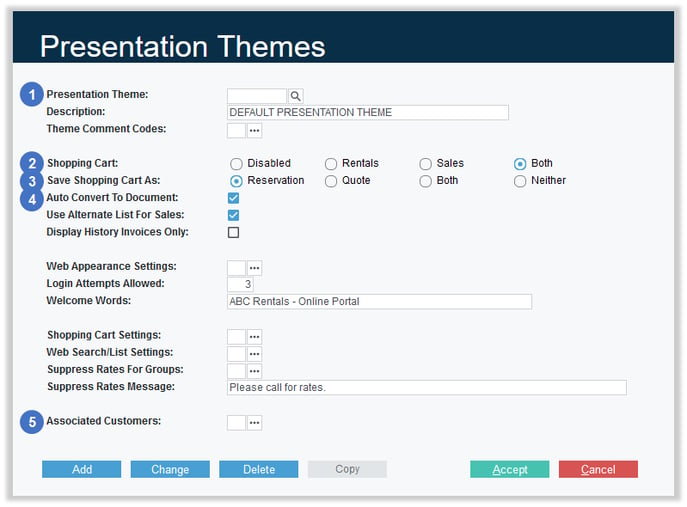
- Presentation Theme
Use this element to select which Presentation Theme you are editing. To edit the default Presentation Theme, leave this field blank and press Enter. To edit a different Presentation Theme, click the search button to search for a Theme, or enter the code of an existing Presentation Theme and press Enter.
to search for a Theme, or enter the code of an existing Presentation Theme and press Enter. - Shopping Cart
This option controls which kinds of transactions Customers can add to their shopping cart on your GateWay eCommerce website.- Disabled: The shopping cart is disabled. Customers can browse products on your website, but cannot buy or rent online.
- Rentals: Customers can rent products online, but cannot buy them.
- Sales: Customers can buy products online, but cannot rent them.
- Both: Customers can both buy and rent products online.
- Save Shopping Cart As
This option, along with the Auto Convert to Document option (4), controls the shopping cart submission options available to Customers on your GateWay website, and how shopping cart submissions are reflected in SRM. See the “Document Creation” table below for more information.- Reservation: Customers will have a “Proceed to Pay” option when checking out on your eCommerce website. When they select this option and complete their checkout, a Reservation for their order will be created in SRM if Auto Convert to Document is enabled. If Auto Convert to Document is disabled, a Portal Confirmation will instead be created.
- Quote: Customers will have a “Request Quote” option when checking out on your eCommerce website. When they select this option and complete their checkout, a Quote for their order will be created in SRM if Auto Convert to Document is enabled. If Auto Convert to Document is disabled, a Portal Confirmation will instead be created.
- Both: Customers will have both the “Proceed to Pay” and the “Request Quote” options when checking out on your eCommerce website.
- Neither: Customers will still be able to add items to their shopping cart, but will not be able to check out online; shopping carts will be treated as view-only.
- Auto Convert to Document
If this option is enabled, Quotes and Reservations will automatically be created in SRM whenever a Customer selects “Request Quote” or “Proceed to Pay” (respectively) from your eCommerce website. If this option is disabled, Portal Confirmations will instead be created, which can then be manually converted into the appropriate document. See the “Document Creation” table below for more information. - Associated Customers
Click the three dots to view and modify the list of Customers associated with the current Presentation Theme.
to view and modify the list of Customers associated with the current Presentation Theme.
Document Creation
The table below summarizes the relationship between the “Save Shopping Cart As” and “Auto Convert to Document” options, and which kind of document will be created in SRM depending on the options selected.
|
Auto Convert to Document Enabled |
Auto Convert to Document Disabled |
|
|
Save Shopping Cart As Reservation |
Reservation |
Portal Confirmation |
|
Save Shopping Cart As Quote |
Quote |
Portal Confirmation |
