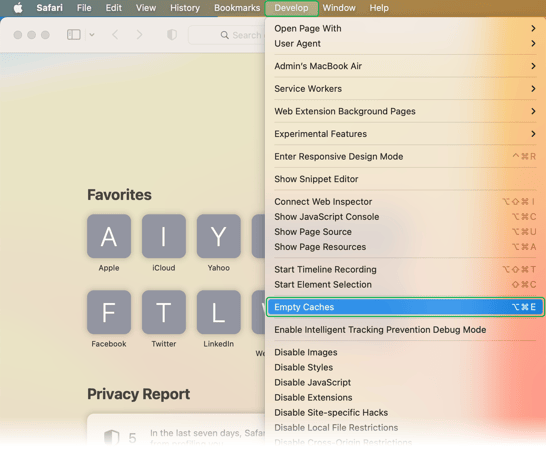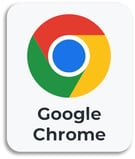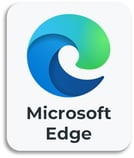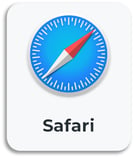How to clear your cache in all major browsers.
Quick Reference
- A cache is a collection of files your web browser has downloaded from the websites you visit. Caching is performed constantly and automatically as you navigate the Internet.
- Caching is useful as it reduces website load times, but it can also interact with web-based applications - such as the Texada suite of products - in unexpected ways. For this reason, a common first step when troubleshooting issues with Texada products is to clear your browser’s cache.
- To clear your cache in Google Chrome:
- Click the three vertical dots
 in the top-right corner of the screen.
in the top-right corner of the screen. - Select Delete browsing data…
- Select the following options:
- Time range: All time
- Cookies and other site data: Checked
- Cached images and files: Checked
- Click “Clear data”.
- Click the three vertical dots
- To clear your cache in Mozilla Firefox:
- Click the hamburger icon
 in the top-right corner of the screen.
in the top-right corner of the screen. - Select History → Clear recent history…
- Select the following options:
- Time range to clear: Everything
- Cookies: Checked
- Cache: Checked
- Click “OK”.
- Click the hamburger icon
- To clear your cache in Microsoft Edge:
- Click the three horizontal dots
 in the top-right corner of the screen.
in the top-right corner of the screen. - Select History, click the three horizontal dots
 in the top-right corner of the window, then select Clear browsing data.
in the top-right corner of the window, then select Clear browsing data. - Select the following options:
- Time range: All time
- Cookies and other site data: Checked
- Cached images and files: Checked
- Click “Clear now”.
- Click the three horizontal dots
- To clear your cache in Safari:
- Click on Safari in the menu bar, then select Settings…
- Click on the Advanced tab, then check the box next to “Show Develop menu in menu bar”.
- Click on Develop in the top menu, then select Empty Caches.
Introduction
A cache is a collection of files stored by your web browser - Google Chrome, Mozilla Firefox, Microsoft Edge, or other - composed of images, scripts, and other data downloaded from the websites you have visited. The act of saving files to a cache is referred to as caching. Caching is performed constantly and automatically by your browser as you navigate the Internet.
The primary purpose of caching is to reduce load times for websites you visit often: by saving resources to your computer’s memory, your browser can quickly fetch them upon your next visit instead of going through the process of downloading them again.
However, caching can have unintended consequences. Caches take up space in your device’s memory, and as the size of your cache grows over time, the performance of your device and that of your web browser may be negatively impacted. More importantly, caching can cause unintended behavior in web-based applications such as Texada’s suite of products. When the information stored in your browser’s cache becomes outdated, it can cause errors and result in incorrect data being displayed.
For this reason, clearing your browser cache is an important first step when troubleshooting a wide variety of errors. The following article will detail how to clear your browser cache in all major web browsers.
Clearing your cache and cookies will sign you out of most websites and web-based applications, including the Texada suite of products. Before following the instructions below, ensure that you do not have any unsaved work and that you are prepared to sign back in to any websites you have been using.
 Google Chrome
Google Chrome
- Open Google Chrome and click the three vertical dots
 in the top-right corner of the screen to open the menu.
in the top-right corner of the screen to open the menu.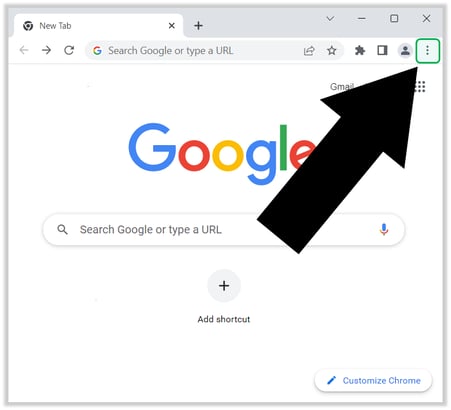
- Select Delete browsing data… to open the ‘Clear browsing data’ window. You can also quickly open this window by pressing Ctrl + Shift + Del while Chrome is open.

- Select the following options:
- Time range: All time
- Cookies and other site data: Checked
- Cached images and files: Checked
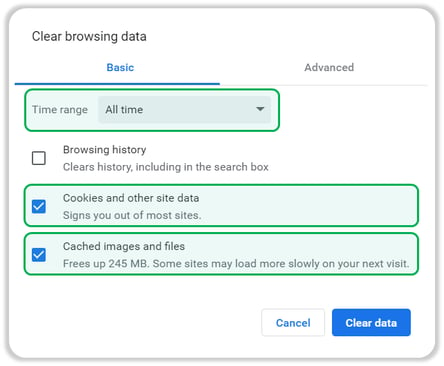
- Click “Clear data”.
 Mozilla Firefox
Mozilla Firefox
- Open Firefox and click the hamburger icon
 in the top-right corner of the screen to open the menu.
in the top-right corner of the screen to open the menu.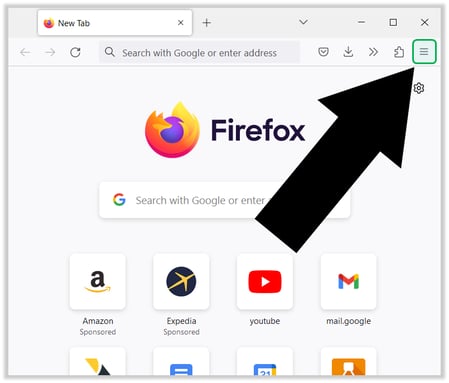
- Select History → Clear recent history… to open the ‘Clear All History’ window. You can also quickly open this window by pressing Ctrl + Shift + Del while Firefox is open.
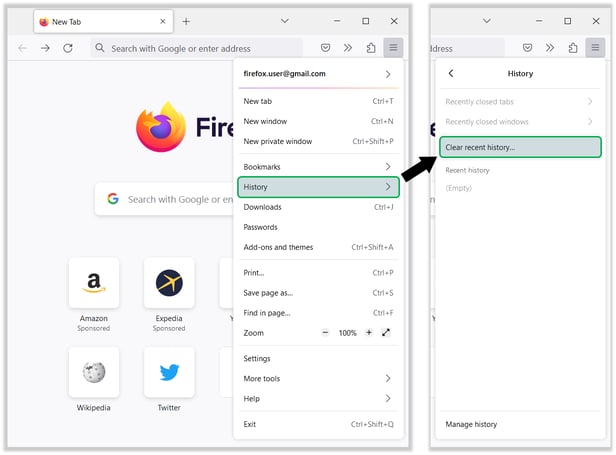
- Select the following options:
- Time range to clear: Everything
- Cookies: Checked
- Cache: Checked
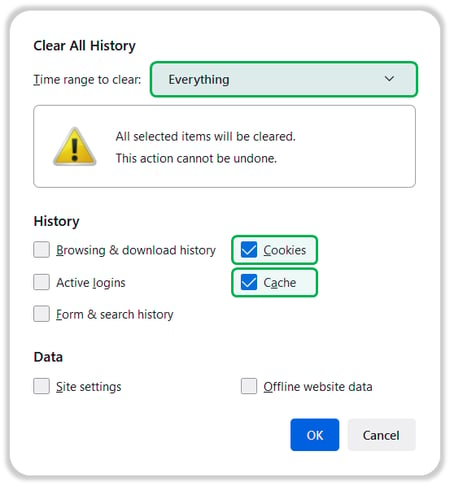
- Click “OK”.
 Microsoft Edge
Microsoft Edge
- Open Microsoft Edge and click the three horizontal dots
 in the top-right corner of the screen to open the menu.
in the top-right corner of the screen to open the menu.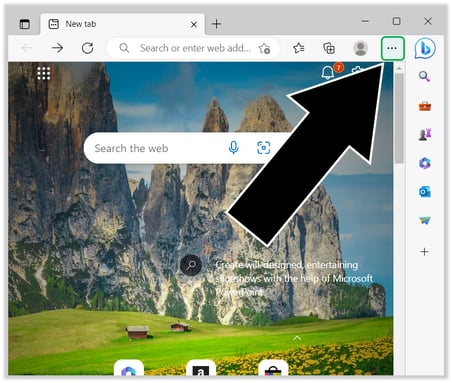
- Select History, click the three horizontal dots
 in the top-right corner of the window, then select Clear browsing data.
in the top-right corner of the window, then select Clear browsing data.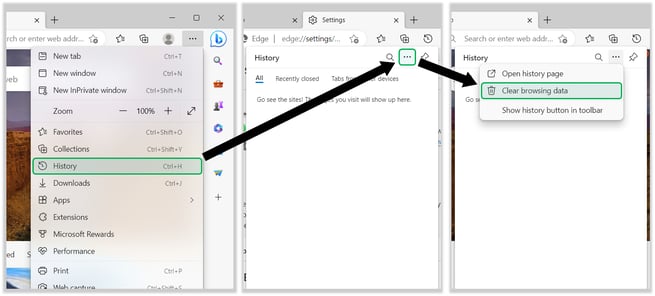
- Select the following options:
- Time range: All time
- Cookies and other site data: Checked
- Cached images and files: Checked
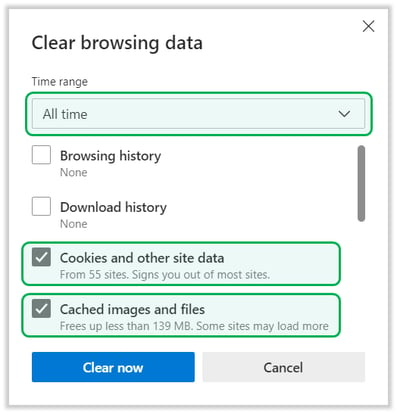
- Click “Clear now”.
 Safari
Safari
- Open Safari and click on Safari in the menu bar, then select Settings…
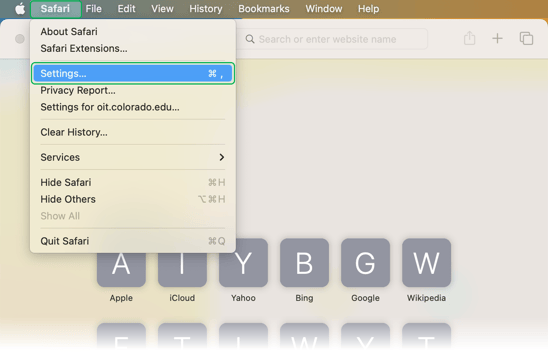
- Click on the Advanced tab, then check the box next to “Show Develop menu in menu bar” to enable the Develop menu. Once the Develop menu has been enabled, you can jump directly to step 3 when clearing your cache in the future.
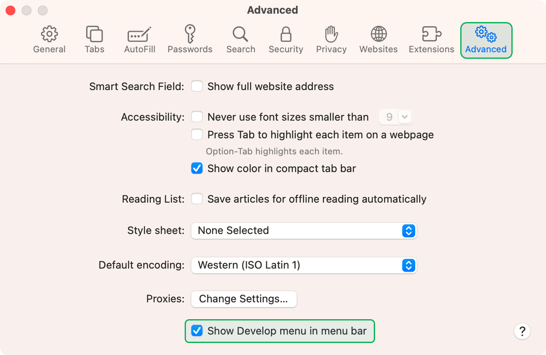
- Click on Develop in the top menu, then select Empty Caches.