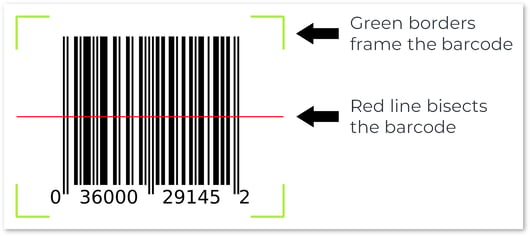- Texada Knowledge Base
- Texada Mobile
- Getting Started
-
Top Searched Articles
-
Product Updates
-
Support & Troubleshooting
-
Onboarding Programs
-
Equipment CRM
-
Service Management
-
SRM
-
Handle
-
Analytics
-
E-Commerce
- Getting Started
- New Administration Panel
- Administration Panel
- Administration Panel - CMS
- Administration Panel - Products, Categories, and Attributes
- Administration Panel - Users
- Administration Panel - Requests
- Customer Access Portal
- Customer Access Portal - Rentals
- Customer Access Portal - Invoices
- eCommerce Websites
- eCommerce Websites - Ordering
- Integrations
-
Texada Mobile
-
Payments
-
Texada Web
-
Rental Asset Management
-
Order Fulfillment
-
Power Systems Projects
-
Equipment Quoting
-
Condition Monitoring Portal
-
Equipment Monitoring Toolkit
-
Parts and Service Quoting
-
Service Agreement Quoting
-
Equipment CRM - Additional Tools
Scan a Product Barcode in Texada Mobile
How to scan barcodes using your device’s camera in Texada Mobile.
Quick Reference
- There are several screens throughout Texada Mobile that allow you to scan a Product’s barcode using your device’s camera. This feature allows you to quickly locate a Product without needing to search the Product list manually.
- To scan a Product’s barcode in Texada Mobile:
- Tap the barcode icon
 on supported screens to open your device’s camera.
on supported screens to open your device’s camera. - Point your camera at the desired barcode such that the green borders frame the outside of the barcode, and the red horizontal line bisects the barcode.
- Once a valid barcode is detected, you will automatically be returned to the previous screen, and the contents of the barcode will be populated in the search bar.
- Tap the barcode icon
Introduction
There are several screens throughout Texada Mobile that allow you to scan a Product’s barcode using your device’s camera. This feature allows you to quickly locate a Product without needing to search the Product list manually, and is particularly useful for confirming Assets when completing Tickets and Work Orders.
The following article will detail the process of scanning a Product barcode in Texada Mobile.
Scan a Product Barcode
- The ability to scan a Product barcode is indicated by a barcode icon
 . This icon is typically displayed to the right of the search bar at the top of the screen:
. This icon is typically displayed to the right of the search bar at the top of the screen: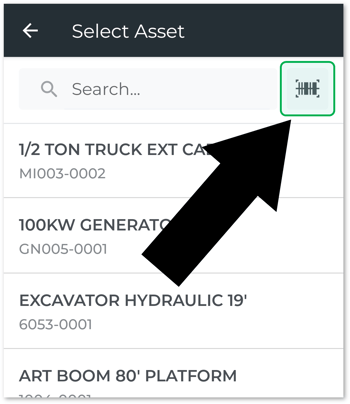
- Tap the barcode icon to open your device’s camera and begin scanning for barcodes. Point your camera at a barcode to scan it automatically.
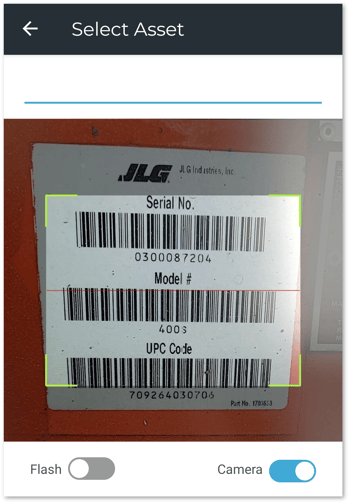
- Once your camera detects a valid barcode, you will automatically be returned to the previous screen, and the contents of the barcode will be populated in the search bar.
Barcode Scanning Tips
- Center the barcode in your viewfinder such that the green borders frame the outside of the barcode, and the red horizontal line bisects the barcode. The horizontal line should be perpendicular to the barcode’s vertical lines.
- Enable the “Flash” toggle in the bottom-left corner of the screen to turn on your device’s flashlight. This can make it easier to scan barcodes in low-light conditions.
- Disable the “Camera” toggle in the bottom-right corner of the screen to turn off your device’s camera. Use this feature to avoid accidentally scanning the wrong barcode in situations where multiple barcodes are present.
- If you are having trouble scanning a barcode, try the following:
- Ensure that both the barcode and your device’s camera are clean and unobstructed.
- Try moving your device closer to or further away from the barcode.
- Ensure that your device is facing the barcode as squarely as possible.
- Try enabling or disabling the Flash toggle.
- Tap the barcode on your device’s screen to focus the camera on it.