- Texada Knowledge Base
- Product Updates
- Feature Highlights
-
Top Searched Articles
-
Product Updates
-
Support & Troubleshooting
-
Onboarding Programs
-
Equipment CRM
-
Service Management
-
SRM
-
Handle
-
Analytics
-
E-Commerce
- Getting Started
- New Administration Panel
- Administration Panel
- Administration Panel - CMS
- Administration Panel - Products, Categories, and Attributes
- Administration Panel - Users
- Administration Panel - Requests
- Customer Access Portal
- Customer Access Portal - Rentals
- Customer Access Portal - Invoices
- eCommerce Websites
- eCommerce Websites - Ordering
- Integrations
-
Texada Mobile
-
Payments
-
Texada Web
-
Rental Asset Management
-
Order Fulfillment
-
Power Systems Projects
-
Equipment Quoting
-
Condition Monitoring Portal
-
Equipment Monitoring Toolkit
-
Parts and Service Quoting
-
Service Agreement Quoting
-
Equipment CRM - Additional Tools
Service Agreement Quoting: Faster Quote Creation, Add Multiple Equipment, and Equipment List Grid View
Three new changes have been made to Texada Service Agreement Quoting to make creating and managing quotes easier than ever!
Faster Quote Creation
Two new personalization options have been added to SAQ, allowing you to save yourself some clicks when creating a new quote. To access the Personalize page, click the profile icon in the top-right corner of the screen. The two new options are “Create Quote with Auto Customer Search” and “Create Quote with Auto Equipment Search”.
Create Quote with Auto Customer Search
Enable this checkbox to automatically open the Customer Search window as soon as you begin creating a new quote.
Create Quote with Auto Equipment Search
Enable this checkbox to automatically open the Equipment Search window as soon as you save a new quote and advance to the quote details page.
Add Multiple Equipment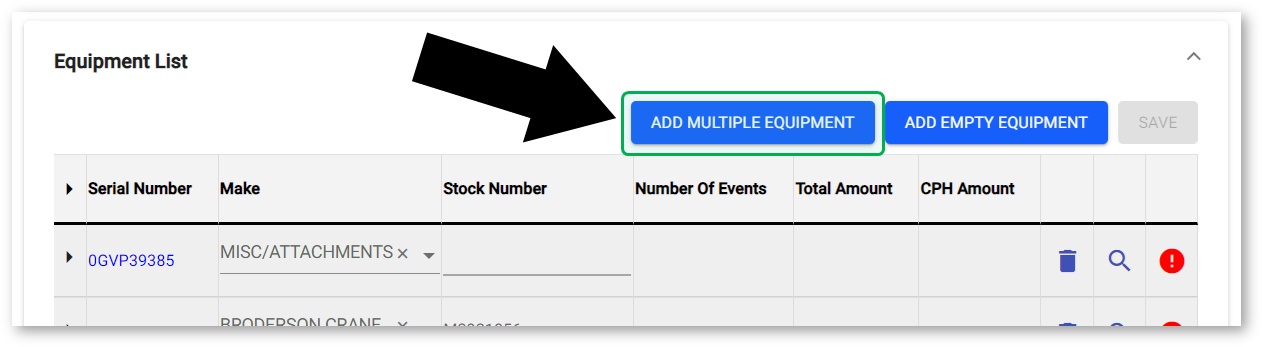
An “Add Multiple Equipment” button has been added to the quote details page. Click it to open the Equipment Search window. You can now select multiple pieces of equipment at once by checking the checkboxes down the left side of this window. Select as many pieces of equipment as you like, then click “OK” to add them all to the quote. Quickly select or deselect all of the customer’s equipment by checking the checkbox in the top-left corner of the table.
Equipment List Grid View
The appearance of the Equipment List panel on the quote details page has been updated. Equipment information is now displayed in a grid view that allows you to see more information on each piece of equipment even when its details panel is collapsed.
