How to handle the "Oops, Something Went Wrong…" error that sometimes appears when navigating Texada Web.
Quick Reference
- The "Oops, Something Went Wrong…" error can occur when Texada Web is having difficulty communicating with the server.
- To troubleshoot this error, try the following:
- Perform a hard refresh by pressing Ctrl + Shift + R (Windows) or Command + Shift + R (Mac) when the browser tab displaying the error is open.
- Disable your ad blocker when working on Texada Web.
- Ensure that Texada Web is added to your VPN or firewall’s list of trusted sites.
Introduction
Error text: Oops, something went wrong… Try to refresh the page, or log in and log out again.
This error occurs when tools and browser cache data restrict network traffic. Since Texada Web relies on real-time data, these restrictions make it difficult for the app to communicate with the server.
Troubleshooting This Error
There are three methods you can use to address this error when it occurs:
- Perform a hard refresh.
- Turn off your ad blocker, or disable it for the Texada domain.
- Ensure a VPN or other network tool is not blocking the Texada domain.
Performing a Hard Refresh
By performing a hard refresh on the page receiving the error, you can clear your browser cache for that page and force your browser to load the most recent version of that page. This is often enough to stop the error from occurring.
To perform a hard refresh, press the following keys while the browser tab displaying the error is open:
Windows:
- Ctrl + reload button

- Ctrl + F5
- Ctrl + Shift + R
Mac:
- Shift + reload button

- Command + Shift + R
Please note that just clicking the reload button ![]() alone will NOT perform a hard refresh.
alone will NOT perform a hard refresh.
The following article provides more information on how to perform hard refreshes in various browsers and operating systems:
fabricdigital.co.nz: How to hard refresh your browser and clear your cache
Disabling your Ad Blocker
Ad blockers, such as Adblock Plus, can sometimes interfere with Texada Web’s ability to communicate with the server. If you are using an ad blocker and encounter this error often, we recommend disabling your ad blocker while using Texada’s products.
Adblock Plus
To disable Adblock Plus for Texada Web:
- Open your web browser and navigate to Texada Web. Ensure that Texada Web is open in your active browser tab.
- Click on the Adblock Plus icon
 near the top-right corner of your browser’s window. Note that this icon may be found in a different location depending on the browser you are using.
near the top-right corner of your browser’s window. Note that this icon may be found in a different location depending on the browser you are using. - In the pop-up window, click the toggle button next to “This website” and ensure it is in the off position (grayed out). The disabled toggle button should look like this:
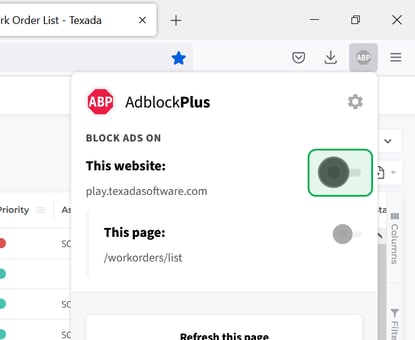
- Refresh your browser (press F5 on PC, or Command+Shift+R on Mac) to reload the page and apply your changes. You will know that Adblock Plus is disabled when its logo in the top-right corner of the window is grayed out:

Other Ad Blockers
The following links provide additional instructions for disabling ad blockers on different browsers and operating systems:
- PC or Mac:
- iPhone:
- Android:
- Chrome:
Allowing Texada Web through your VPN or Other Network Tools
Virtual Private Networks (VPNs) or other network or firewall tools may restrict Texada Web’s ability to communicate with the server. By adding Texada Web to your VPN’s list of trusted sites, you can reduce the likelihood of this occurring.
If you are unsure as to whether or not you are using a VPN or corporate firewall, or if you are not sure how to add Texada Web to your list of trusted sites, we recommend contacting your company’s IT department for assistance.
Follow the steps below to allow Texada through your VPN or other network tool:
- Open your network tool’s settings.
- Permit Texada’s Flask IP and port number:
- Flask IP: 64.26.130.84
- Port #: 8000
