-
Top Searched Articles
-
Product Updates
-
Support & Troubleshooting
-
Onboarding Programs
-
Equipment CRM
-
Service Management
-
SRM
-
Handle
-
Analytics
-
E-Commerce
- Getting Started
- New Administration Panel
- Administration Panel
- Administration Panel - CMS
- Administration Panel - Products, Categories, and Attributes
- Administration Panel - Users
- Administration Panel - Requests
- Customer Access Portal
- Customer Access Portal - Rentals
- Customer Access Portal - Invoices
- eCommerce Websites
- eCommerce Websites - Ordering
- Integrations
-
Texada Mobile
-
Payments
-
Texada Web
-
Rental Asset Management
-
Order Fulfillment
-
Power Systems Projects
-
Equipment Quoting
-
Condition Monitoring Portal
-
Equipment Monitoring Toolkit
-
Parts and Service Quoting
-
Service Agreement Quoting
-
Equipment CRM - Additional Tools
Viewing The Schedule in Texada Mobile
Everything you need to know about navigating the Schedule in Texada Mobile.
Quick Reference
- Your Schedule displays all of the Work Orders and Tickets that have been assigned to you in one place. Use it to keep track of your upcoming tasks and plan your routes and workdays.
- To reach the Schedule, open Texada Mobile and tap “
 Schedule” at the bottom of the screen.
Schedule” at the bottom of the screen. - Tips for navigating the Schedule:
- Use the navigation options at the top of the screen to move backwards and forwards in time, and to select how many days to display at once.
- Use the search feature to search Work Orders and Tickets by Work Order/Ticket #, customer name, site address, and Asset description.
- Work Orders and Tickets are displayed in chronological order. The text color of a Work Order or Ticket indicates its priority (low=black, moderate=orange, critical=red).
- Tap a Work Order or Ticket to view its details.
Introduction
The Schedule page in Texada Mobile provides you with an overview of all the Work Orders and Tickets that have been assigned to you - past, present, and future. This feature makes it easy for you to view all your upcoming tasks at once. Use it to plan your routes and workdays to ensure you are able to complete your work in the most effective way.
The Schedule
To reach the Schedule, open Texada Mobile and tap “![]() Schedule” at the bottom of the screen. By default, the next 7 days of your schedule will be displayed, starting with the current date.
Schedule” at the bottom of the screen. By default, the next 7 days of your schedule will be displayed, starting with the current date.
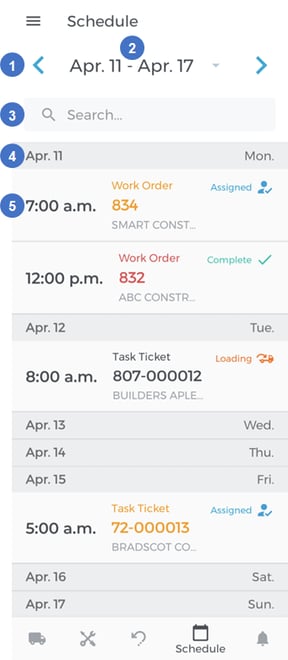
- Navigation Arrows
Tap the left and right
and right  navigation arrows to adjust the current date range backwards and forwards in time, respectively. The number of days you move will be determined by the number of days currently displayed - for example, tapping the right arrow while on a 30-day view will move the current date range forward by 30 days.
navigation arrows to adjust the current date range backwards and forwards in time, respectively. The number of days you move will be determined by the number of days currently displayed - for example, tapping the right arrow while on a 30-day view will move the current date range forward by 30 days. - Current Date Range
The range of dates currently shown is displayed here. Tap this element to select how many days to display at once - 7, 30, or 90. - Search Bar
Begin typing here to filter the list of Work Orders and Tickets by the text entered. This will search by Work Order/Ticket #, customer name, site address, and Asset description. - Day Header
Each day in the Schedule is represented by a gray header bar, showing both the calendar date (Apr. 11) and the day of the week (Mon). - Work Order/Ticket
Work Orders and Tickets scheduled for each day are represented by white rows beneath that day’s header. Start time, task type, Work Order/Ticket #, customer name, and current status will all be displayed. The text color indicates the item’s priority - low (black), moderate (orange), or critical (red). Tap a Work Order or Ticket to jump to its details page.
