Describes how to post a collection payment in SRM.
Type
How to
Audience
SRM Bookkeeper
Products
SRM
Context
Post a collection payment in SRM (Systematic Rental Management) when you have written off an invoice and then successfully collected the payment from the customer or collection agency at a later date.
Before you begin
Required: SRM installation, valid login credentials and access permissions, collection payment information:
- Customer number
- Collection date
- Collection invoice number
- Bad debt amount
- Collection amount
- Net collection amount
Steps
To post a collection payment, do the following:
- Navigate to Accounts Receivable > Bad Debt Write-Offs > Collections
The Collections page opens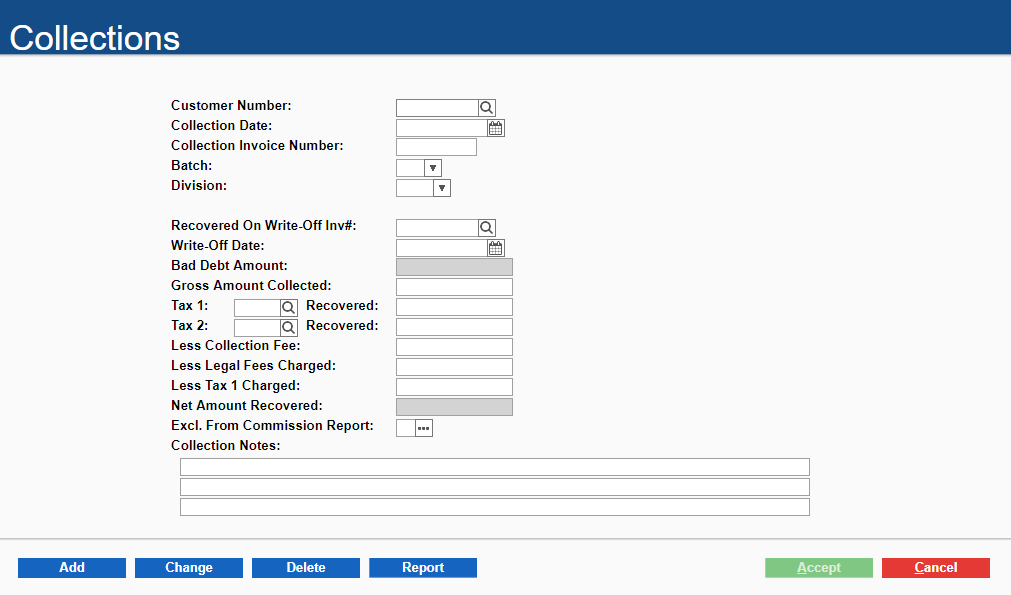
- Type or use the search menu
 to find the customer number in the Customer Number field
to find the customer number in the Customer Number field - Type or use the calendar menu to find the date the payment was collected in the Collection Date field
- Type COLLECTN , or the needed document number for the collection payment in the Collection Invoice Number field
- Use the Batch dropdown to do one of the following:
- Leave the field blank to accept the unassigned batch
- Type your batch code
- Select a batch code from the dropdown
- Use the Division dropdown to do one of the following:
- Leave the field blank for your head office location
- Type the division code
- Select a division from the dropdown
- Type or use the search menu
 in the Recovered On Write-Off Inv# field to select the posted Bad Debts record that applies to this collection payment
in the Recovered On Write-Off Inv# field to select the posted Bad Debts record that applies to this collection payment
The original amount of the bad debt that applies to this collection payment is displayed in the Bad Debt Amount field - Type the amount of money collected on this payment, before collection fees, taxes, commissions, or other charges in the Gross Amount Collected field
- Type or use the search menu
 in the Tax 1 field to select the tax code that applies to this collection payment
in the Tax 1 field to select the tax code that applies to this collection payment
Note: This field is used to generate a posting of part of the collection to taxes - Type any amount of that tax money that was recovered in the collection payment in the Recovered field
- Type or use the search menu
 in the Tax 2 field to select an additional tax code that applies to this collection payment
in the Tax 2 field to select an additional tax code that applies to this collection payment
Note: This field is used to generate a second tax posting of part of the collection to taxes - Optional: Type any amount of that tax money that was recovered in the collection payment in the Recovered field
- Type the total amount of collection fees charged to your company in the Less Collection Fee field, including commissions, bank charges, check certification charges, and any other non-legal fees
Note: This amount is subtracted from the Gross Amount Collected or Recovered and is expensed to the General Ledger account for the collection fees in G/L Default Accounts - Type the total amount of any legal fees or court costs charged to your company while collecting this payment in the Less Legal Fees Charged field
Note: This amount is subtracted from the Gross Amount Collected or Recovered, and is expensed to the General Ledger account for legal fees in G/L Default Accounts - Type the amount of taxes charged to your firm for this collection in the Less Tax 1 Charged field
Note: For U.S. users, leave the field blank - The Net Amount Recovered field is updated
Note: the amount should always equal the payment amount received for the collection - Next to Excl. From Commission Report, click more options
 to view and maintain a list of invoices for this customer that should be excluded from the commission report
to view and maintain a list of invoices for this customer that should be excluded from the commission report - Optional: Type any notes related to the collection payment in the Collection Notes field
- Click Accept
The collection payment information is saved - Navigate to Accounts Receivable > Bad Debt Write-Offs > Post Collections
The Post Collections page opens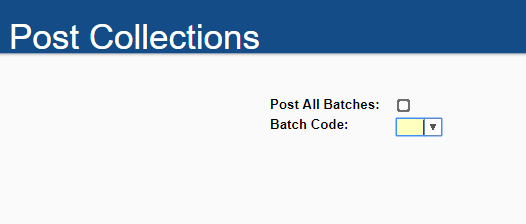
- Optional: Check Post All Batches to post all collections records for all batches
- Use the Batch Code dropdown to select the batch code that applies to this collection payment
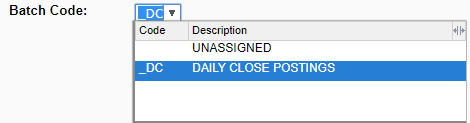
- Click Accept
- Navigate to Accounts Receivable > Payments > Customer Payments
The Customer Payments page opens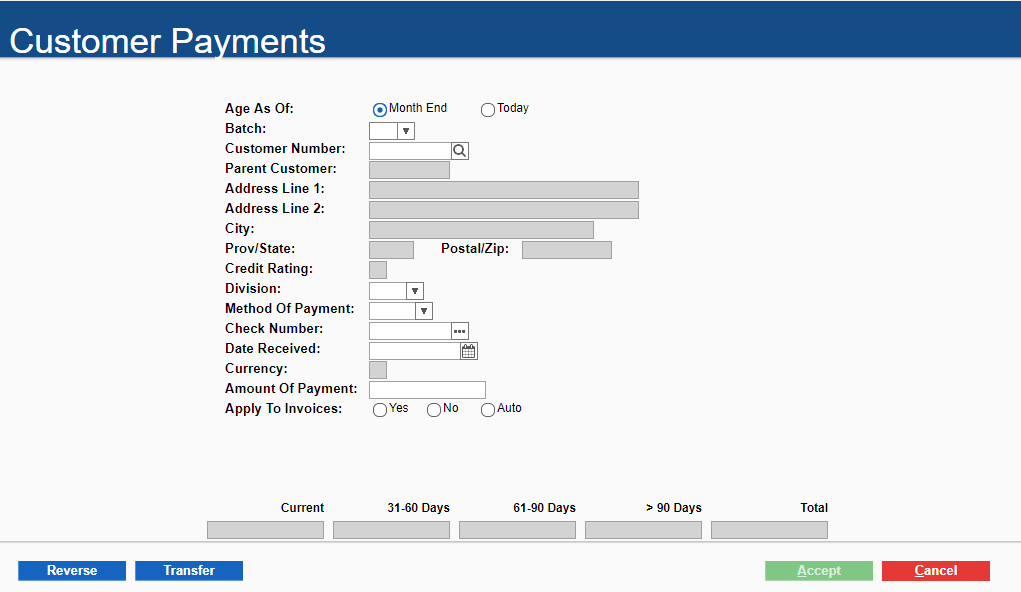
- Fill in any information that applies to the collection payment in the available fields
- Click Accept
The collection payment amount is recorded as a regular payment for the amount collected
An invoice for the collection payment amount is generated
You can apply the payment against the invoice
The collection payment is posted
Related Articles
