- Texada Knowledge Base
- Texada Mobile
- Getting Started
-
Top Searched Articles
-
Product Updates
-
Support & Troubleshooting
-
Onboarding Programs
-
Equipment CRM
-
Service Management
-
SRM
-
Handle
-
Analytics
-
E-Commerce
- Getting Started
- New Administration Panel
- Administration Panel
- Administration Panel - CMS
- Administration Panel - Products, Categories, and Attributes
- Administration Panel - Users
- Administration Panel - Requests
- Customer Access Portal
- Customer Access Portal - Rentals
- Customer Access Portal - Invoices
- eCommerce Websites
- eCommerce Websites - Ordering
- Integrations
-
Texada Mobile
-
Payments
-
Texada Web
-
Rental Asset Management
-
Order Fulfillment
-
Power Systems Projects
-
Equipment Quoting
-
Condition Monitoring Portal
-
Equipment Monitoring Toolkit
-
Parts and Service Quoting
-
Service Agreement Quoting
-
Equipment CRM - Additional Tools
Change Location and Division in Texada Mobile
How to change your active Location and Division in Texada Mobile.
Type
How to
Audience
Texada Mobile Driver, Technician
Products
Texada Mobile
Context
Change your location when you need to view information related to a different location in Texada Mobile.
Typically users are only assigned to a single location and can only view the information related to that location. If a user is assigned to more than one location and has the appropriate permissions, they can view the information from more than one location by changing their location in the app.
For example, if you are a specialized technician, such as an electrician, your specialized skills are likely used across all locations at your company. As such, you need to be able to see the information for all the locations you service.
Before You Begin
Required: Mobile device with internet connection and Texada Mobile installed, valid Texada Mobile account, valid login credentials and access permissions
Steps
- In the Texada Mobile dashboard, tap the hamburger menu

The user menu opens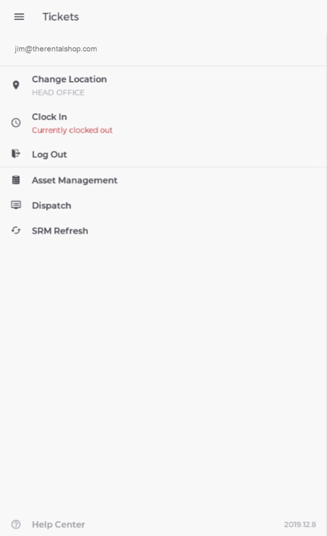
- Tap Change Location
The change location page opens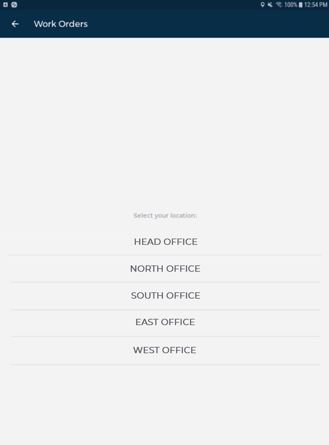
- Under Select your location, tap the location you need to change to
Your location is selected
You see the information associated with that location
