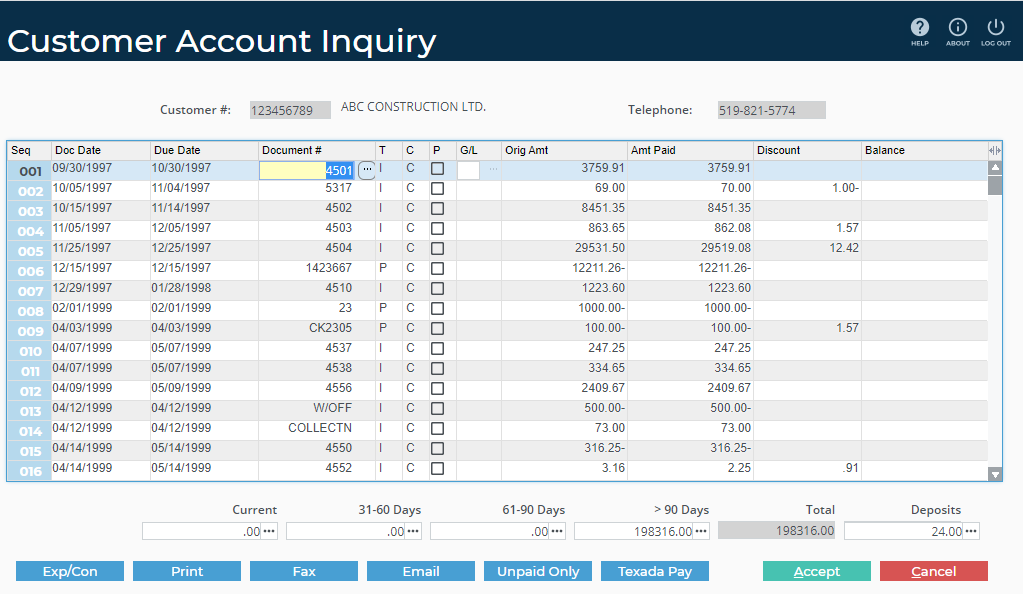Describes how to access the Texada Pay Payment Log to view all Texada Pay transactions and transactions for a specific customer in SRM.
Type
How to
Audience
SRM Counter and Bookkeeper
Products
Texada Pay, SRM
In This Article
Context
Use the Texada Pay Payment Log (TPLOG01) as a reporting mechanism to view information about any transactions you complete using Texada Pay. The log enables you to determine if your company is using Texada Pay, and if so, how much. Having this information is useful, as it ensures you are getting value for your money.
You can filter the log by customer, transaction type, such as credit card, and/or transaction status, such as approved.
There are two versions of the log, accessed in different ways:
- All customers (TPLOG01)
- Displays all Texada Pay transactions for all customers within a specific date range
- Specific customer (ARAR05A)
- Displays all Texada Pay transactions for a specific customer within a specific date range
Log Information
The log displays the following information:
| Field | Description |
| TYPE | The type of payment that was used. A refers to electronic funds transfer (EFT), C refers to credit card payments, and I refers to debit (Interac) payments |
| CUSTOMER | The customer code as it appears on the customer profile in SRM |
| CUSTOMER NAME | The customer name as it appears on the customer profile in SRM |
| SOURCE | Refers to where in SRM the payment was taken. Blank means when the card was captured, I refers to invoices, C refers to taking a deposit on a contract, R refers to taking a deposit on a reservation, P refers to counter payment, H refers to paying a work order invoice from a work order deposit |
| DOCUMENT |
The document number type associated with the transaction Note: CAPTURE refers to a situation where a card number was captured. See: “Add a Credit Card On File for Use with Texada Pay in the U.S.” or “Add a Credit Card On File for Use with Texada Pay in Canada, Australia, and New Zealand” for more information See: “Customer Account Inquiry” for more information |
| PAYMENT ID | The payment identification number as it appears in SRM |
| DATE | The date the payment was made |
| TIME | The time the payment was made |
| AMOUNT | The amount of the payment |
| STATUS | The status of the payment |
| METHOD OF PAYMENT | The method of payment that was used. See: “Set Up Payment Methods in Texada Pay” for more information |
| TRANSACTION TYPE | The transaction type code found in SRM. AU stands for Authorize Only, SA stands for Sale. |
| CARD # | If a debit or credit card was used to complete the transaction, then the last four digits of the card are displayed |
| LINE 1 | Displays information about the third party that was used to complete the transaction (either OpenEdge Payments, or Smart Pay) |
| LINE 2 | Displays information about the type of credit card, such as VISA or MasterCard that was used to complete the transaction (where applicable) |
| LINE 3 | This column is not used. It is a placeholder for future enhancements |
Before You Begin
Required: Valid SRM Account, valid Texada Pay account, existing customer, existing Texada Pay transaction
Steps
View the log for all customers
- In SRM, navigate to Accounts Receivable > Payments > Texada Pay Payment Log
The Texada Pay Payment Log page opens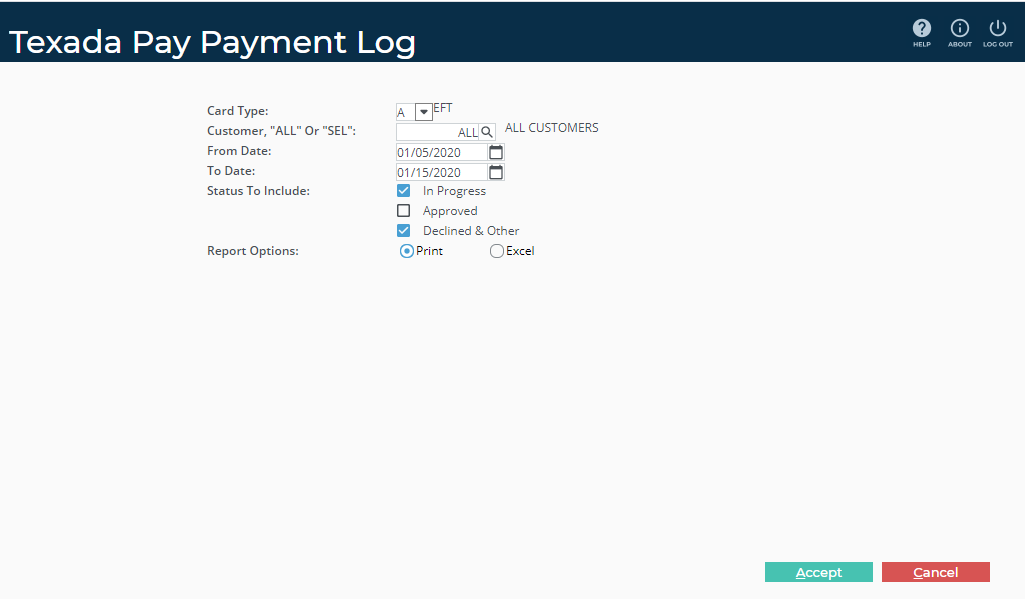
- Use the Card Type dropdown to select the type of transaction you need to view in the log
Note: You can select ALL for all transaction types - Use the Customer field to locate the customer you need to view the log for
Note: Type ALL in the field to view the log for all customers - Use the From Date and To Date fields to select the earliest and latest dates to view the log for
- Optional: Check In Progress to include Texada Pay transactions with the In Progress status in the log
- Optional: Check Approved to include Texada Pay transactions with the Approved status in the log
- Optional: Check Declined & Other to include Texada Pay transactions with the Declined or Other status in the log
- Next to report Options, do one of the following:
- Click Print to generate the log as a PDF file and download it in your web browser
- Click Excel to generate the log as an Excel spreadsheet and send it as an attachment to a specified email address
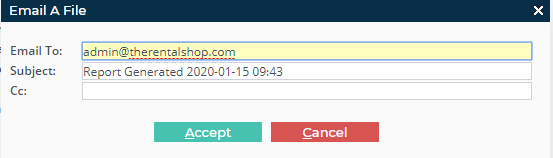
- Click Accept
The log is generated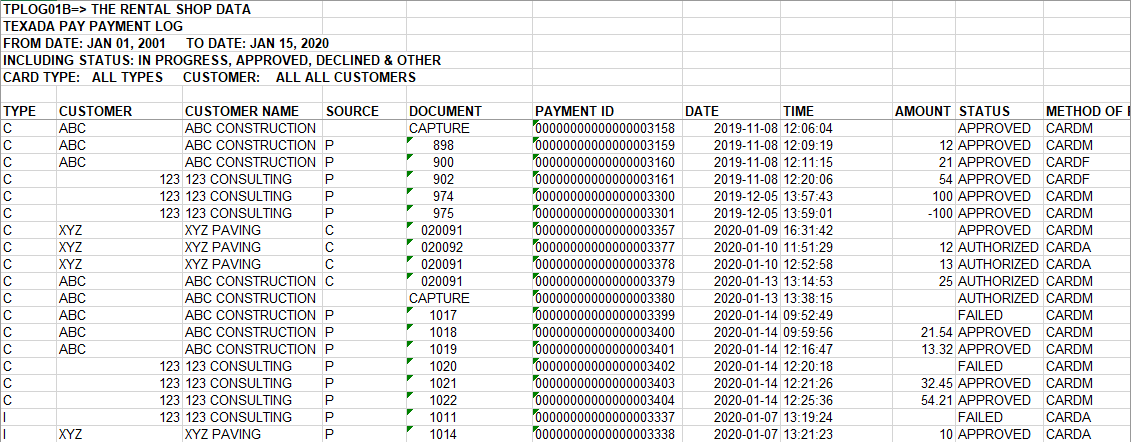
View the log for a specific customer
- In SRM, navigate to Accounts Receivable > Customer Account Inquiry
The Customer Account Inquiry page opens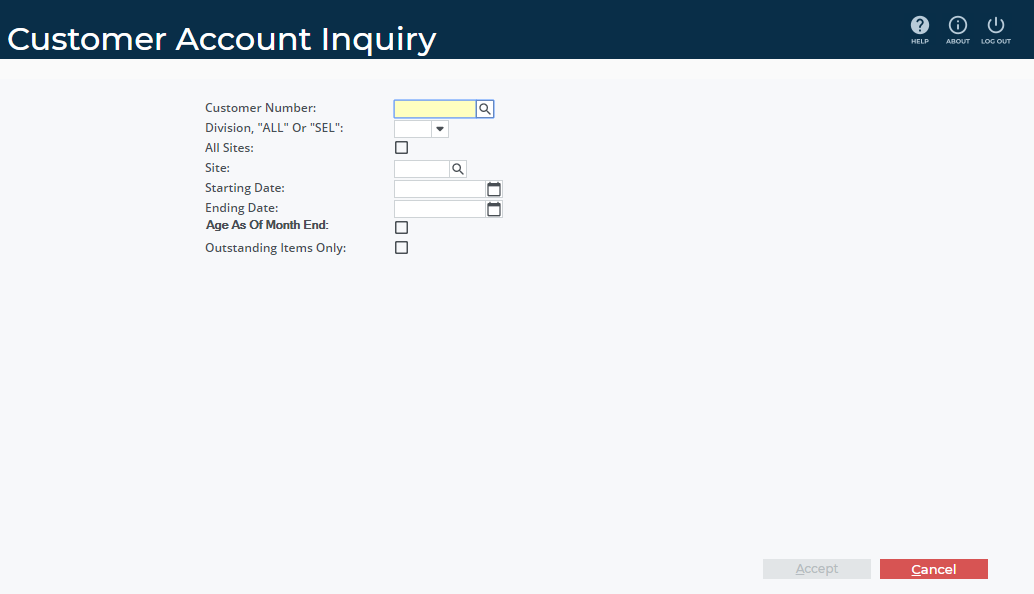
- Use the Customer field to locate the customer you need to view the log for
- Click Accept
The details page opens for that customer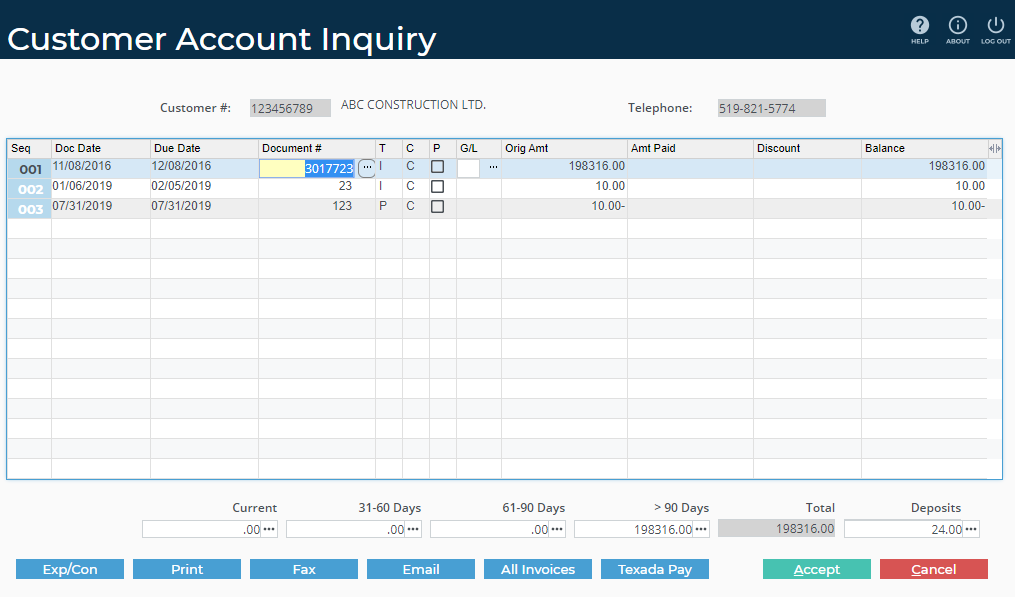
- Click Texada Pay
The log opens for the customer