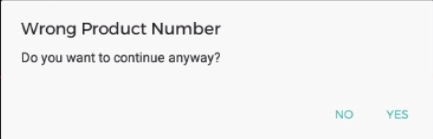- Texada Knowledge Base
- Texada Mobile
- Work Orders
-
Top Searched Articles
-
Release Notes
-
Support & Troubleshooting
-
Onboarding Programs
-
Equipment CRM
-
Service Management
-
SRM
-
Handle
-
Analytics
-
E-Commerce
- Getting Started
- New Administration Panel
- Administration Panel
- Administration Panel - CMS
- Administration Panel - Products, Categories, and Attributes
- Administration Panel - Users
- Administration Panel - Requests
- Customer Access Portal
- Customer Access Portal - Rentals
- Customer Access Portal - Invoices
- eCommerce Websites
- eCommerce Websites - Ordering
- Integrations
-
Texada Mobile
-
Payments
-
Texada Web
-
Rental Asset Management
-
Order Fulfillment
-
Power Systems Projects
-
Equipment Quoting
-
Condition Monitoring Portal
-
Equipment Monitoring Toolkit
-
Parts and Service Quoting
-
Service Agreement Quoting
-
Equipment CRM - Additional Tools
Confirm a Work Order Asset in Texada Mobile
Describes how to use Texada Mobile to scan or manually enter the barcode or asset code of an asset when working on a work order.
Type
How to
Audience
Texada Mobile Technician
Products
Texada Mobile
Context
Use Texada Mobile’s functionality to confirm that the asset you are about to service is the one associated with the work order. Typically you confirm the asset once you arrive on-site and have the barcode for the asset available to you.
This is a mandatory first step when working on a new work order.
Confirming the asset you work on ensures that you are working on the correct equipment, and only doing the work assigned to you. This enables you to complete the work your company needs you to complete in the priority it needs it done. This also prevents you from performing unnecessary service on equipment that does not require it.
Confirming the asset involves you positioning your mobile device closely enough to the barcode or QR code of the equipment you are servicing for the mobile device to read the code successfully.
It is recommended that you use the device in a well lit area for best results.
Before You Begin
Required: Mobile device with internet connection and Texada Mobile installed, valid Texada Mobile account, valid login credentials and access permissions, physical proximity to the asset with a clearly visible barcode or QR code, existing work order with the Assigned status
Steps
To confirm a work order asset, do the following:
- In the Texada Mobile dashboard, tap Work Orders

The list of work orders that are assigned to you opens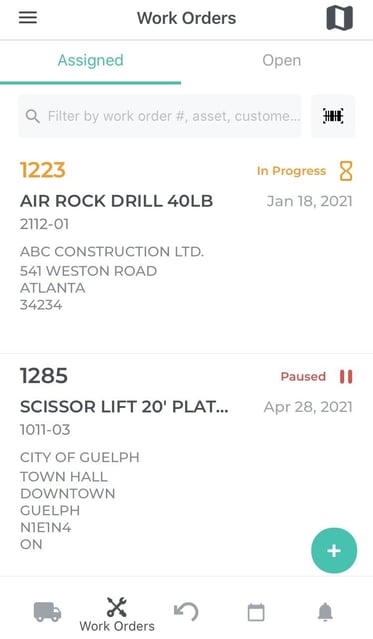
- Locate and tap the work order you need to start working on
Note: This article only applies to work orders with the Assigned status
The confirm asset page opens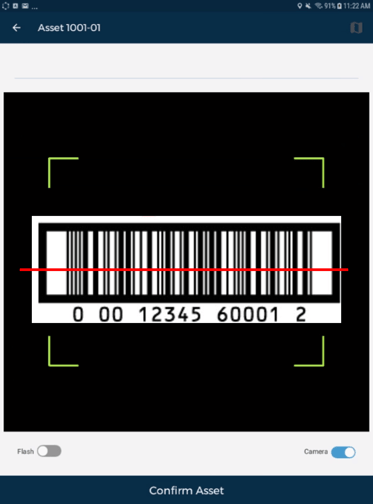
- Position the mobile device in such a way to do one of the following:
- Position the red bar over the middle of the barcode so that it covers it end to end
- Position the yellow box so that it completely surrounds the QR code
Do one of the following:
The barcode or QR code of the asset is automatically scanned and appears in the Enter or scan asset code field - Tap the Enter or scan asset code field and type the ID number of the asset
- Optional: Tap the Camera toggle to turn the camera view on or off
- Optional: Tap the Flash toggle to turn your device’s light on or off
Notes: - Use the Flash toggle in low-light environments
- The Flash toggle is only available if the Camera toggle is in the on position
- When you are finished entering the asset information, tap Confirm Asset
If the asset information matches the information that the application has on record for that work order, then the asset is confirmed
Note: If you are unable to scan the asset for whatever reason, tap Confirm Asset, and then tap YES in the Wrong Product Number popup