Describes how to create new GateWay login and password credentials for a salesman user in SRM.
Type
How to
Audience
GateWay Administrator, SRM Administrator
Products
GateWay, SRM
Context
Create GateWay login credentials for your salespeople when you need to give them access to GateWay as a "salesman" user role. You must create the credentials in SRM, and the GateWay administration panel before the salesman user can create a GateWay account and log into GateWay.
See: "Create a GateWay Account" for more information on how to create a GateWay account.
Before You Begin
Required: SRM installation, GateWay installation, valid login credentials and access permissions, salesperson name, email, and password information
Optional:
Steps
To create GateWay login credentials for a salesman user, do the following:
- In SRM, navigate to System Maintenance > Configure System Settings > Customer Management Tab
- Next to Salesman Codes, click more options

The Salesman Codes popup opens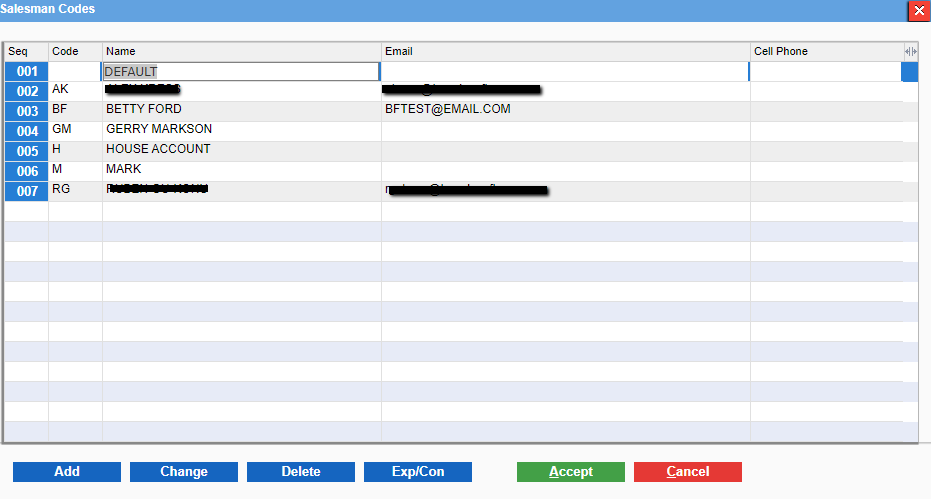
- Click Exp/Con
The Salesman Codes popup is updated with additional fields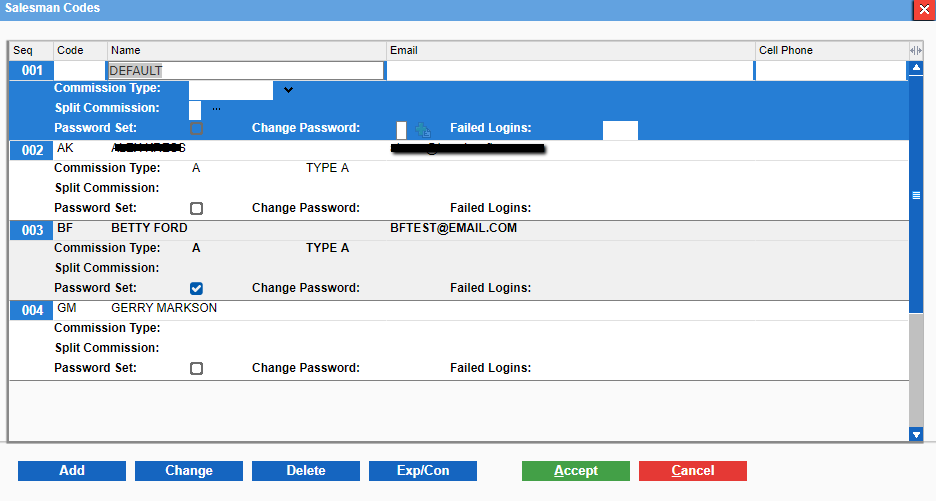
- Click the Email column next to the salesperson you need to create the GateWay login credentials for, and type or update the email address email address they will use to access GateWay in the field
- Click the Change Password field, click add
 and then type or update the password the salesperson will use to access GateWay
and then type or update the password the salesperson will use to access GateWay - Make a note of the email address and the password you entered or updated
- Click Accept
- Click Accept
- Navigate to http://gw4.texadasoftware.com/admin
The GateWay administration panel login page opens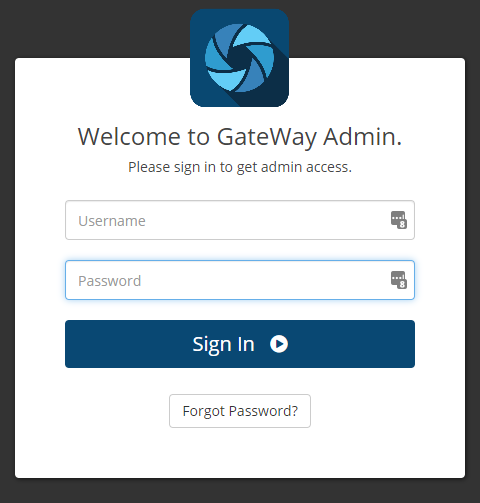
- Type your GateWay Administrator login and password credentials in the Username and Password fields
- Click Sign In
You are logged into the GateWay administration panel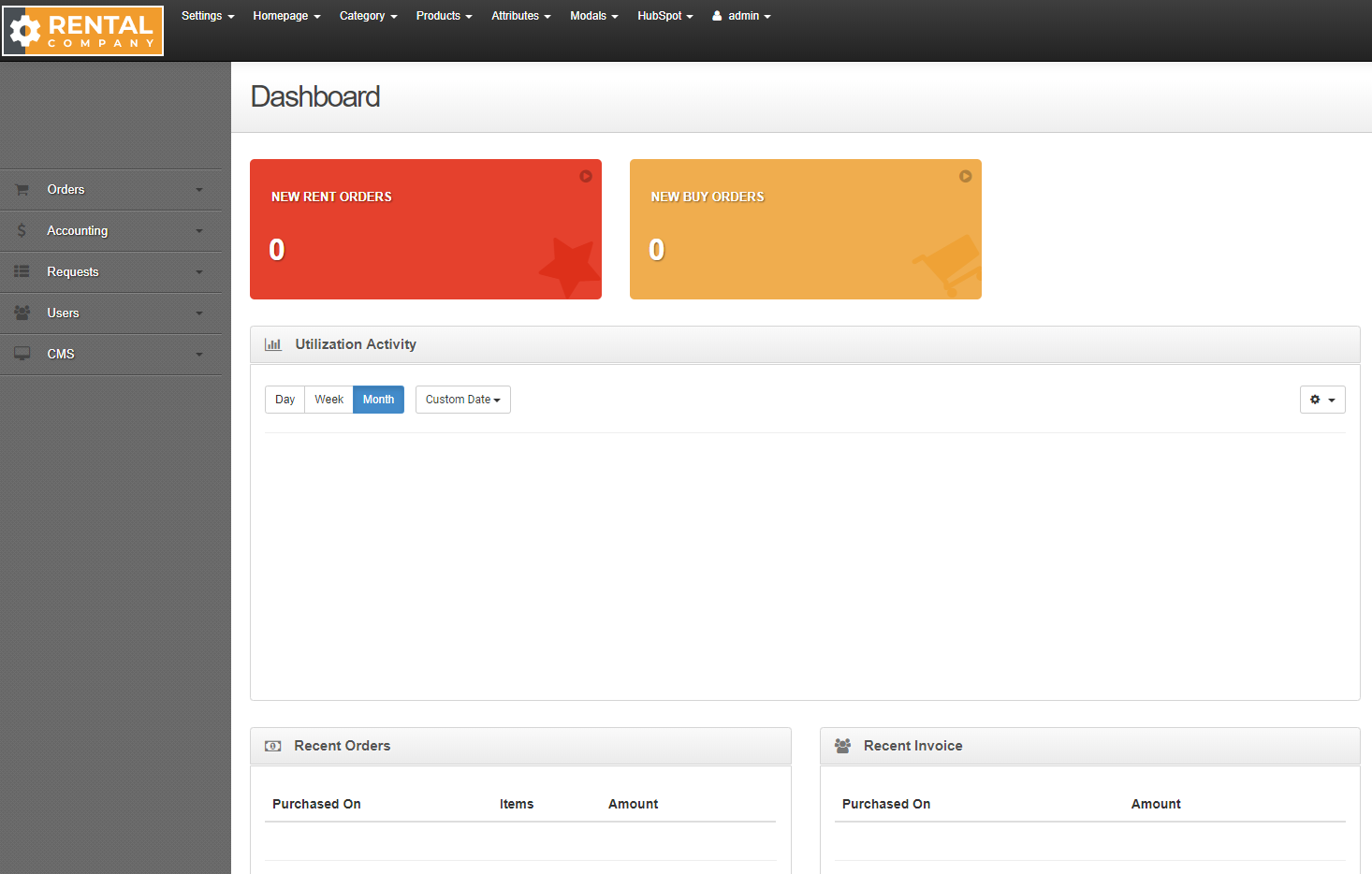
- In the menu bar, navigate to Users > Users List
The list of users opens
- Click Create New User
The create new user popup opens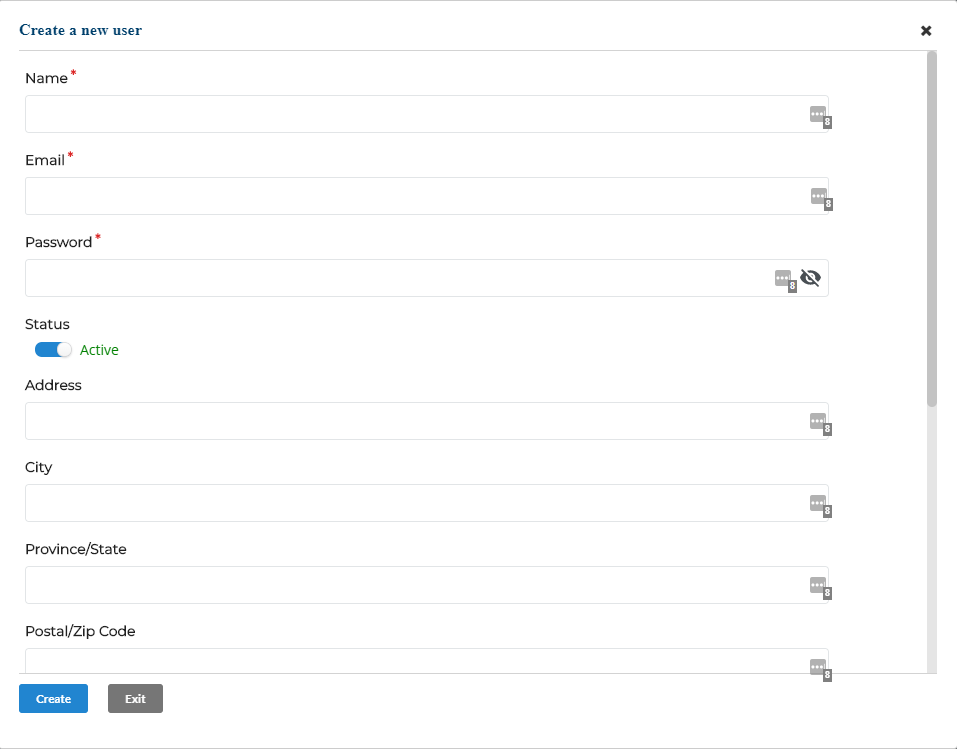
- Type the salesperson's name in the Name field
- Type the salesperson's email address in the Email field
Note: This is the email address that a registration invite is sent to, so it must be a valid email address - Type a password for the salesperson in the Password field
Note: This is a temporary password for the salesperson that they will have the opportunity to update at a later date - Use the Status toggle to set whether the salesperson is active (can log into GateWay) or inactive (account is disabled)
- Optional: Type the appropriate information about the salesperson in the remaining existing fields
- Use the Product Access dropdown to select which of your companies' products the salesperson has access to. For example, you would select your downtown office to only show the products that your downtown location carries
- Under Portal Account Details, click Salesman
The Create a new user popup is updated to display additional fields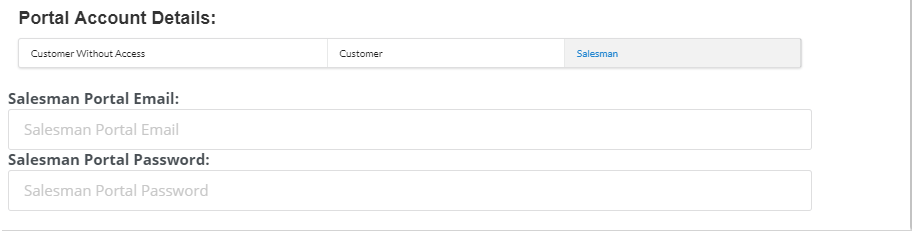
- Type the email you noted in SRM in the Salesman Portal Email field
- Type the password you noted in SRM in the Salesman Portal Password field
- Click Create
The salesperson's user profile is created in GateWay
A registration email is sent to the email address you typed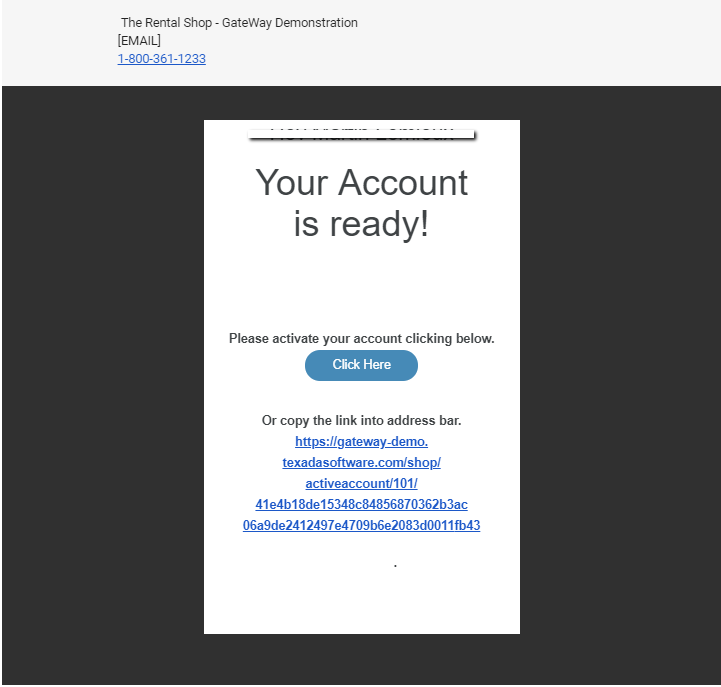
- In the registration email, click Click Here
The salesperson's GateWay account is created and they can now log into GateWay and view their customer information
Related Articles
- About GateWay
- About Users in GateWay
- Log In and Out of GateWay
- Set Up SRM to Enable Customers to Create GateWay Accounts
- Create a GateWay Account
