Everything you need to know about the Super Admin User type.
Quick Reference
- A Super Admin is a special type of User that is able to edit which Instances other Users are able to access. Super Admins can only grant access to Instances to which they themselves have access.
- There are two ways of becoming a Super Admin:
- Being appointed by a member of Texada staff.
- Being appointed by another Super Admin.
- For security reasons, Texada strongly recommends that access to Super Admins be limited to account owners.
- To appoint a new Super Admin in Texada Web:
- Log in to Texada Web as a Super Admin and navigate to the User Menu (click on your name in the top-right corner of the screen) → Settings → Company Settings → Users.
- Click on the User you want to edit.
- Check the “Super Admin” checkbox at the bottom of the User Info panel, then click “Save” to save your changes.
Introduction
“Super Admin” is a special User type that was introduced to Texada Web in November 2022. A Super Admin is a User that is able to edit which Instances other Users are able to access.
The following article will tell you everything you need to know about what Super Admins are capable of and how they can be appointed.
Super Admin Capabilities
The key capability of Super Admins is that they are able to edit the Instances to which other Users have access. An Instance is an independent version of your system with its own database and configurations (for example, Live and Play environments). Depending on the way your system was configured, it may comprise one or more different Instances.
Super Admins are able to modify which Instances other Users have access to via the Company Settings screen in Texada Web. Note that Super Admins can only grant access to Instances to which they themselves have access.
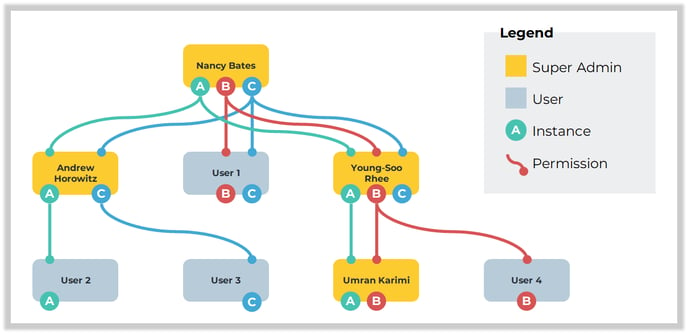
Diagram illustrating the way that Instance access trickles down between Super Admins. Click to view the full-size image. In this scenario, Nancy Bates is the original Super Admin, with access to Instances A, B, and C. She has selectively granted access to two additional Super Admins: Andrew to Instances A and C, and Young-Soo to Instances A, B, and C. Young-Soo, in turn, has given Umran access to Instances A and B. Each Super Admin is able to grant Users, and other Super Admins, access to whichever Instances they themselves have access to. Normal Users, on the other hand, cannot grant Instance access.
For more information about how Instances work and how to edit other Users’ Instances, see “About Instances”.
Becoming a Super Admin
There are two ways of becoming a Super Admin:
- Being appointed by a member of Texada staff.
When your system is first configured, Texada staff will appoint one or more Super Admins out of your starting lineup of Users. Additional Super Admins can also be appointed by Texada staff at any time. If you would like Texada staff to appoint additional Super Admins, and you have authorization to do so, please contact support at support@texadasoftware.com or by phone at 1-800-361-1233. - Being appointed by another Super Admin.
Super Admins are able to appoint additional Super Admins in Texada Web. See “Appoint a Super Admin in Texada Web” for more information.
For security reasons, Texada strongly recommends that access to Super Admins be limited to account owners. Before contacting Texada support or appointing a new Super Admin, consider whether or not the appointment is necessary, and remember that each Super Admin is capable of appointing additional Super Admins.
Appoint a Super Admin in Texada Web
To appoint a new Super Admin in Texada Web, follow the steps below.
- Log in to Texada Web as a Super Admin.
- Navigate to the User Menu (click on your name in the top-right corner of the screen) → Settings → Company Settings → Users.
- Locate the User you want to edit and click on their name to open the Edit User screen.
- Check the “Super Admin” checkbox at the bottom of the User Info panel. This checkbox will only be visible if you are logged in as a Super Admin; if you do not see this field, verify your permissions or log in as a different User.
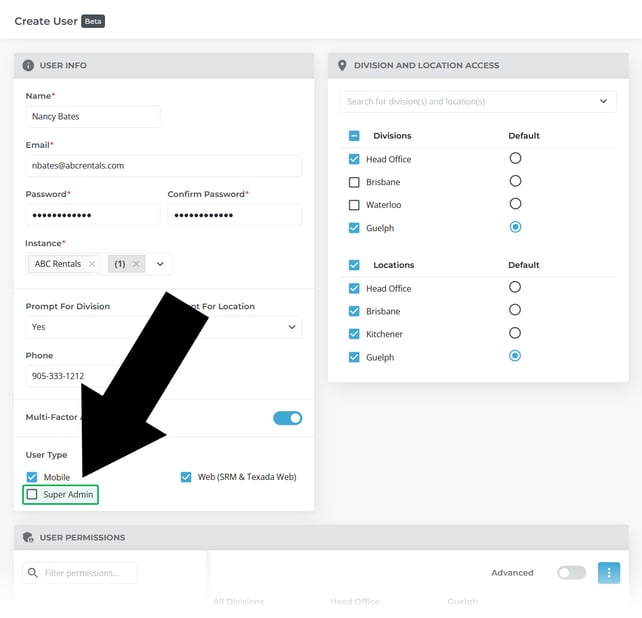
- Click “Save” to save your changes.
