Everything you need to know about Function Codes in SRM: what they are, where to find them, and how to use them.
Quick Reference
- Every screen in Texada SRM has a unique ID called a Function Code. Function Codes serve as a quick and unambiguous way to refer to a specific utility in SRM.
- Function Codes are alphanumeric and are generally 6 to 8 characters in length. Examples include “ARCF01” (Customer Information) and “ARIF01” (AR Invoices).
- The Function Code for each screen in SRM can be found in the footer, near the bottom-right corner of the screen. As you navigate through SRM, the Function Code displayed at the bottom of the screen will change to reflect your current location.
- Function Codes have a number of uses:
- Quick Launching functions: Enter a Function Code into the Quick Launch element at the bottom of SRM’s main page to quickly jump to that function. Note that not all functions are capable of being Quick-Launched.
- Locating help files: Enter a Function Code into the search bar of SRM’s Technical Reference Guide to find help articles related to that function.
- Communicating with Texada support: Including Function Codes in your communications with Texada Software will help ensure that you and your support representative are on the same page.
Introduction
Texada SRM is a powerful tool with a vast array of functions and utilities. In order to make it easier to reference a particular function, every screen in Texada SRM has a unique ID called a Function Code.
Function Codes serve as a quick and unambiguous way to identify where in the product you are located. They can be used to jump to specific screens, as well as quickly locate the relevant help file for a particular function.
The following article will cover everything you need to know about SRM Function Codes, including how to locate them and how they can be used.
Locating Function Codes
Function Codes are alphanumeric and are generally 6 to 8 characters in length. The Function Code for each screen in SRM can be found in the footer, near the bottom-right corner of the screen. In the image below, the Function Code for the Customer Information screen is “ARCF01”:
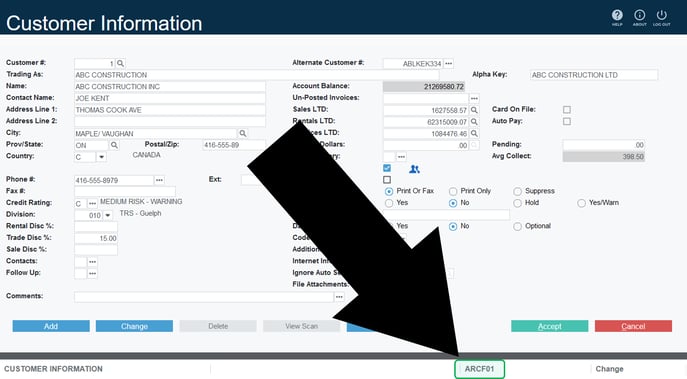
As you navigate through SRM, the Function Code displayed at the bottom of the screen will change to reflect your current location.
Function Codes are generally structured such that the first few digits of the code indicate the module in which the screen is located, with the last few digits indicating the specific screen. For example, the Function Code for the Customer Information screen begins with the letters “ARC” for “Accounts Receivable Customer”. Most of the screens under the Accounts Receivable menu begin with the letters “AR”, such as “ARIF01” (AR Invoices) and “ARAR03” (Customer Payments).
Using Function Codes
Once you have located a Function Code, you can use it in a number of ways.
Quick Launch a Function
The Quick Launch element at the bottom of SRM’s home page allows you to quickly jump to a specific function. While you can enter text into this field to search available functions, you can also launch a function immediately by entering its Function Code.
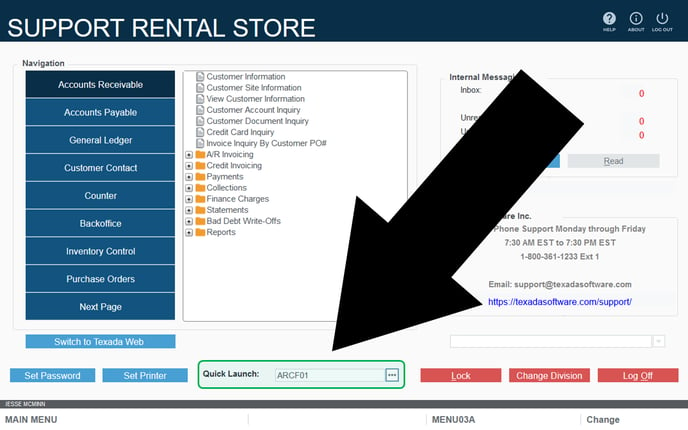
To Quick Launch a function using its Function Code, follow the steps below.
- Navigate to SRM’s home page.
- Enter the Function Code for the function you want to launch into the “Quick Launch” field.
- Press Enter.
- If the Function Code was correct and the function is able to be Quick-Launched, the function will be launched. If the Function Code was incorrect, or if the function to which it refers is not able to be Quick-Launched, a blank “Menu Search” window will appear to indicate that no results were found.
Not all SRM functions are able to be Quick-Launched. Generally speaking, functions that are specific to a particular entity (such as a document or Customer record) cannot be Quick-Launched, as the system does not know which entity to run the function for. For example, the Customer Information screen (ARCF01) can be Quick-Launched, but the Contact Information pop-up (RSCI01) cannot be Quick-Launched, since the system does not know which Customer record you want to edit Contacts for.
Locate a Help File
SRM’s Technical Reference Guide features help articles on almost every single function in SRM. Each article in this guide is associated with a particular Function Code, and the search function allows you to locate articles using this code.
To locate a help file using its associated Function Code, follow the steps below.
- Access the Technical Reference Guide by navigating to https://srm10.texadasoftware.com:8815/OpenClient/appResources/srm10/appHelp/index.html in your web browser, or by clicking the Help icon
 in the top-right corner of SRM.
in the top-right corner of SRM.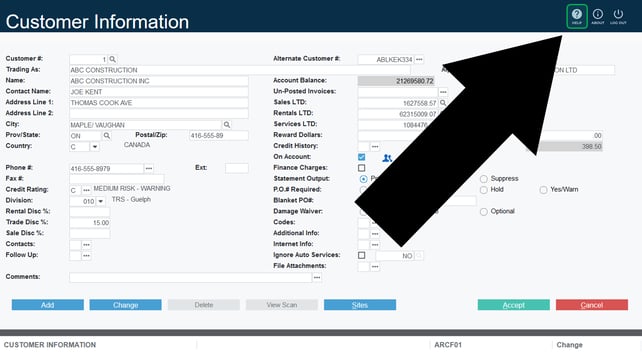
- Click “Search” in the top-left corner of the screen to display the Search box.
- Enter your Function Code into the Search box and click “Search”.
- Help articles associated with your Function Code will appear in the Search results below the Search box. Click on an article’s name to open it.
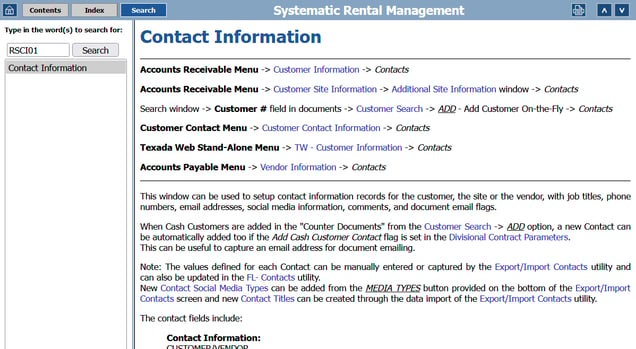
Locate a Function Using a Help File
Just as help files can be located given their associated Function Code, so can SRM functions be located given their associated help file.
The Function Code associated with a help file is displayed in that file’s footer. To find it, scroll down to the bottom of the article and look for the words “Topic Keyword: [Function Code]” near the bottom-left corner of the screen. Once you have located the Function Code, you can attempt to launch the function using the Quick Launch feature.
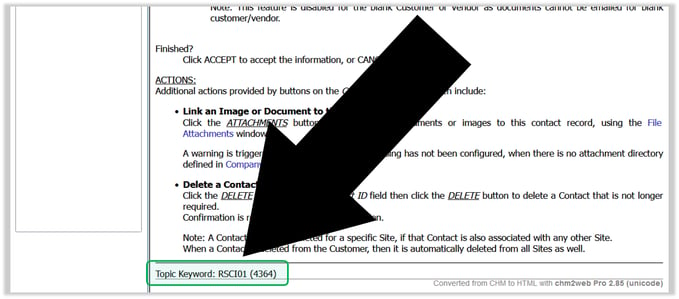
Communicate with Texada Support
Due to their unique and unambiguous nature, Function Codes are an ideal way to reference specific screens in SRM when speaking to employees of Texada Software. Whether communicating with Texada support, or submitting a bug report or feature request, including any relevant Function Codes is an excellent way of ensuring that you and your support representative are on the same page.
