Log In and Out of Texada WorkFlow
How to log in to and out of Texada WorkFlow from your web browser.
Quick Reference
- Texada WorkFlow is a powerful, flexible tool that allows rental companies to level up their business operations with pre-built and custom applications. Similar to Texada Web and Texada Mobile, Texada WorkFlow has two components: a web application, which can be accessed via your web browser, and a mobile application, which can be downloaded to your mobile device via the App Store or Google Play store.
- To log in to the Texada WorkFlow web application:
- Open your web browser and navigate to your organization’s WorkFlow login page.
- Enter your credentials into the User/Login, Organization, and Password fields.
- Click the Login button.
- To log out of Texada WorkFlow:
- From any page in Texada WorkFlow, locate and click the red power button
found near the bottom of the navigation menu. By default, the navigation menu is pinned to the left side of the screen.
- You can also log out by opening the user menu (click on your username in the top-right corner of the screen), then selecting “Logout”.
- From any page in Texada WorkFlow, locate and click the red power button
Introduction
Texada WorkFlow is a powerful, flexible tool that allows rental companies to level up their business operations with pre-built and custom applications. Similar to Texada Web and Texada Mobile, Texada WorkFlow has two components: a web application, which can be accessed via your web browser, and a mobile application, which can be downloaded to your mobile device via the App Store or Google Play store.
The following article will detail the process of logging in to and out of the Texada WorkFlow web application. For the mobile application, please see “Log In and Out of the Texada WorkFlow Mobile Application”.
Log In
- Open your web browser and navigate to your organization’s WorkFlow login page. Each organization has two different login URLs:
- Sandbox: Your sandbox (testing) environment. URL format is usually mycompany.sandbox-workflow.texadasoftware.com.
- Production: Your production (live) environment. URL format is usually mycompany.workflow.texadasoftware.com.
- Enter your username, company name, and password into the User/Login, Organization, and Password fields. Note that all three of these fields are case-sensitive.
If you would like to save your login credentials for next time, you can do so by using the “Permalink” button in the bottom-left corner of the screen. See “Using the Permalink Button” for more information. - Click the Login button.
- If your credentials were correct, you will be logged in to Texada WorkFlow and redirected to the Home page.
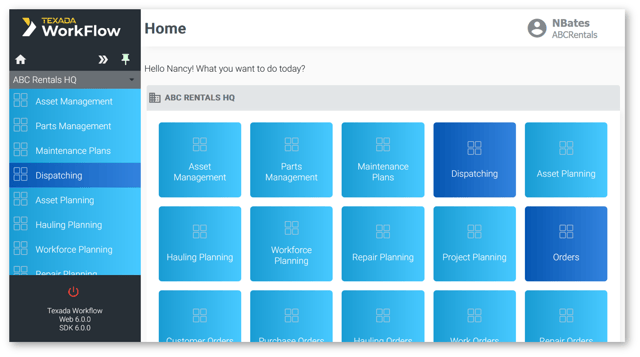
Log Out
From any page in Texada WorkFlow, locate and click the red power button found near the bottom of the navigation menu. By default, this menu is located on the left side of the screen; depending on your settings, it may be located on the right side of the screen and may be automatically hidden. See “The Navigation Menu” for more information. Upon clicking the red power button, you will be logged out of Texada WorkFlow and redirected to the login screen.
You can also log out by opening the user menu (click on your username in the top-right corner of the screen), then selecting “Logout”.
Common Login Issues
If you are having issues logging in to Texada WorkFlow, try the following:
- Make sure you are on the correct login page.
The URL of the WorkFlow login page is different for each organization, and is usually in the format mycompany.sandbox-workflow.texadasoftware.com or mycompany.workflow.texadasoftware.com, where “mycompany” is your organization’s name. If you are having issues reaching your organization’s login page, contact your team lead or IT department and confirm that you are using the correct URL. - Make sure your credentials are correct.
Your username, organization name, and password are all case-sensitive, so ensure that you are entering them exactly as they were provided to you. If you are still experiencing issues, contact the person who provided you with your login credentials to confirm that they are correct. Note that if you have access to multiple organizations, your credentials are managed separately for each. If your credentials were provided by a member of Texada staff, please contact Texada support.
Using the Permalink Button
When you enter your username and organization name on the Texada WorkFlow login page, a “Permalink” button will appear in the bottom-left corner of the screen:
When you click this button, the URL of the login page in your address bar will be updated to include your username and organization information, as illustrated in the following image:
Navigating to the address provided by the Permalink button will bring you to a version of the login page with your username and organization already filled out. By bookmarking this address instead of the default login page, you can save yourself from having to re-enter your username and organization name in future sessions. It is highly recommended to use this feature to make the login process more convenient.
.png?width=365&height=50&name=Texada%20Logo%20(Black).png)