- Texada Knowledge Base
- Rental Asset Management
- WorkFlow for Web
-
Top Searched Articles
-
Product Updates
-
Support & Troubleshooting
-
Onboarding Programs
-
Equipment CRM
-
Service Management
-
SRM
-
Handle
-
Analytics
-
E-Commerce
- Getting Started
- New Administration Panel
- Administration Panel
- Administration Panel - CMS
- Administration Panel - Products, Categories, and Attributes
- Administration Panel - Users
- Administration Panel - Requests
- Customer Access Portal
- Customer Access Portal - Rentals
- Customer Access Portal - Invoices
- eCommerce Websites
- eCommerce Websites - Ordering
- Integrations
-
Texada Mobile
-
Payments
-
Texada Web
-
Rental Asset Management
-
Order Fulfillment
-
Power Systems Projects
-
Equipment Quoting
-
Condition Monitoring Portal
-
Equipment Monitoring Toolkit
-
Parts and Service Quoting
-
Service Agreement Quoting
-
Equipment CRM - Additional Tools
The Navigation Menu
How to use and customize the navigation menu in Texada WorkFlow.
Quick Reference
- Visible on every screen in the Texada WorkFlow web application, the navigation menu allows you to quickly switch between Stations and Processes, and also contains the Logout button.
- Click on the Station selector to view a list of your available Stations, then select a Station to switch to it and update the Process list.
- Click on a Process in the Process list to open it.
- The navigation menu can be moved to the right or left side of the screen, and can also be pinned and unpinned. When unpinned, the navigation menu will automatically collapse into a thin bar when inactive.
Introduction
Visible on every screen in the Texada WorkFlow web application, the navigation menu allows you to quickly switch between Stations and Processes, and also contains the Logout button. The following article will detail the navigation menu’s uses and customization options.
The Navigation Menu
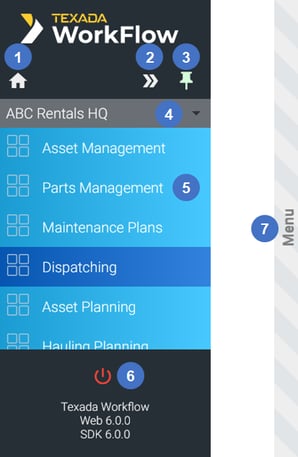
- Home Button
Click to exit the current Process and Station, and return to the home screen. - Move to Right / Move to Left Button
Click to move the navigation menu to the right side of the screen if it is currently on the left, or to the left side of the screen if it is currently on the right. - Pin / Unpin Button
Click to pin or unpin the navigation menu. When unpinned, the navigation menu will automatically collapse into a thin bar when inactive, providing you with extra screen space. - Station Selector
Click to view a list of your available Stations, then select a Station to switch to it and update the Process list. - Process List
Contains the list of Processes available for the current Station. Click on a Process to open it. - Logout Button
Click to log out and return to the login screen. - Collapsed Menu
When the navigation menu has been unpinned, it will take on this appearance. Hover your mouse over the striped gray bar to open it.
