How to create or modify an individual Customer Contact in Texada Web.
Quick Reference
- A Customer is a company or individual – often a construction company – who rents or purchases equipment from a rental company. A Contact is an individual employee at a Customer company with his or her own set of contact information. In Texada Web, it is possible to add one or more Contact records to each Customer record.
- To add or edit a Contact record in Texada Web:
- Log in to Texada Web and access the Create Customer screen or Edit Customer screen. If editing a Customer, click the “Edit” button to enable editing.
- Scroll down to the Contact Information panel. Click on an existing Contact in the table to edit it, or click the “Add New Contact” button to add a new Contact.
- Fill out or modify the Contact’s information as desired, then click “Save Contact” to save your changes.
- Click the “Create Customer” button or the “Save Changes” button to save the Customer record.
- To delete a Contact record in Texada Web:
- Log in to Texada Web and access the Create Customer screen or Edit Customer screen. If editing a Customer, click the “Edit” button to enable editing.
- Scroll down to the Contact Information panel. Click the bin icon
 next to a Contact record to delete it.
next to a Contact record to delete it. - A message will appear that reads “Are you sure you want to delete this Contact?” Click “Yes” to confirm.
- Click the “Create Customer” button or the “Save Changes” button to save the Customer record.
Introduction
A Customer is a company or individual – often a construction company – who rents or purchases equipment from a rental company. A Contact is an individual employee at a Customer company with his or her own set of contact information. In Texada Web, it is possible to add one or more Contact records to each Customer record. Contacts are used in various places throughout the system.
The following article will detail the process of adding, editing, or deleting a Contact record in Texada Web.
Add or Edit a Customer Contact
- Access Customer Record
Log in to Texada Web and navigate to the Create Customer screen or the Edit Customer screen. If you are editing an existing Customer, click the “Edit” button in the bottom-right corner of the screen to enable editing.
in the bottom-right corner of the screen to enable editing. - Select a Contact
Scroll down to the Contact Information panel. Click on an existing Contact in the table to edit it, or click the “Add New Contact” button to add a new Contact.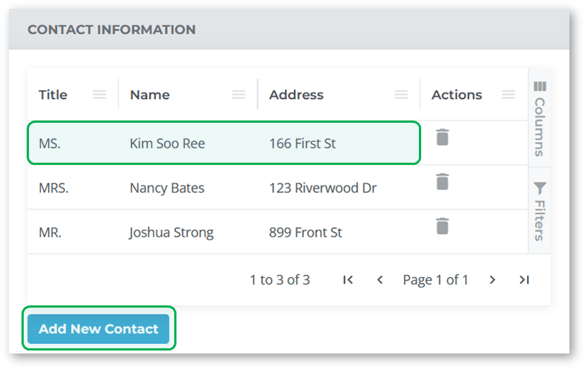
- Add or Edit Contact
Fill out or modify the Contact’s information. Click “Save Contact” to save your changes, or “Close” to cancel.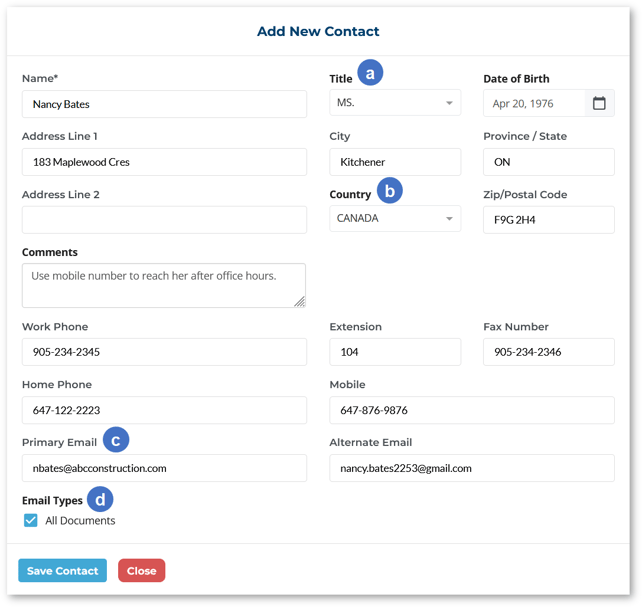
- Title
The list of titles available for Contacts is managed in Texada SRM, at System Maintenance → Configure System Settings → Customer Management → Contact Titles. - Country
The list of countries available for Contacts is managed in Texada SRM, at System Maintenance → Configure System Settings → System → Country Codes. - Primary / Alternate Email Address
The Contact’s primary and alternate email addresses. A Contact must have a valid primary or alternate address in order to receive system emails. - Email Types Checkbox
This option determines the types of system emails that the Contact can receive. Texada Web currently only supports the “All Documents” option, which enables or disables all system emails. For more options, see the Contact’s record in Texada SRM at Customer Information → Contacts.
- Title
- Save Customer Record
Once you are finished modifying Contact records, click “Create Customer” if creating a new Customer, or “Save Changes” if editing an existing Customer.
Changes to Contact information will only be saved after the Customer record is saved, so make sure to save the Customer record before navigating away from the page!
Delete a Customer Contact
- Access Customer Record
Open the Create or Edit Customer screen and scroll down to the Contact Information panel. - Delete Contact
Click the bin icon next to a Contact record to delete it. A message will appear that reads “Are you sure you want to delete this Contact?” Click “Yes” to confirm.
next to a Contact record to delete it. A message will appear that reads “Are you sure you want to delete this Contact?” Click “Yes” to confirm.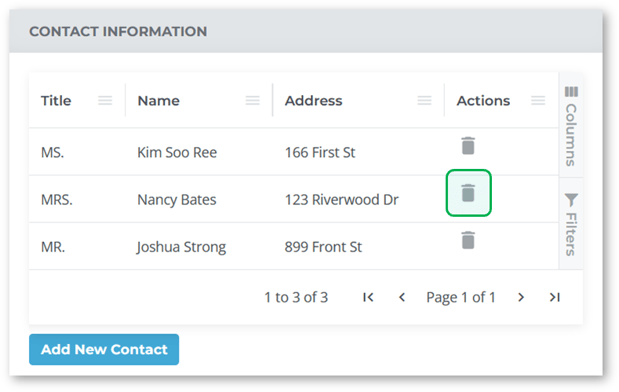
Changes to Contact information will only be saved after the Customer record is saved. If you accidentally delete a Contact while editing a Customer record, you can restore it by clicking “Cancel” instead of “Save Changes”.
