Associate a Job Cost Code With a Customer/Site in SRM
Describes how to add a job cost code to a customer site to enable job costing for the site, and how to view the list of associated job codes in SRM.
Type
How to
Audience
SRM Administrator
Products
SRM
Before You Begin
Required: Valid SRM account, valid login credentials and access permissions, existing job code, existing customer, existing site, existing expense account
Context
Associate a job cost code with a customer/job site when you need to enable job cost reporting for that site. This process is the final step in setting up SRM for job costing. See: "About Job Costing in SRM" for more information about job costing.
Associating a job cost code with a job site enables you to funnel the expense and revenue information related to that code and site to the Job Cost Report that acts as a miniature financial statement related to that job site.
To associate a job cost code with a job site, you must add the job cost code to the site manually the first time. To do so, you must first create a job cost budget estimate and set up the quantity of the job cost item being associated with the customer/site along with the budgeted amount for the code.
Once you have added the job cost budget estimate, you can view the job cost codes for the job at any time.
Steps
Associate a job cost code with a customer/site
- In SRM, navigate to Accounts Receivable > Customer Site Information
The Customer Site Information page opens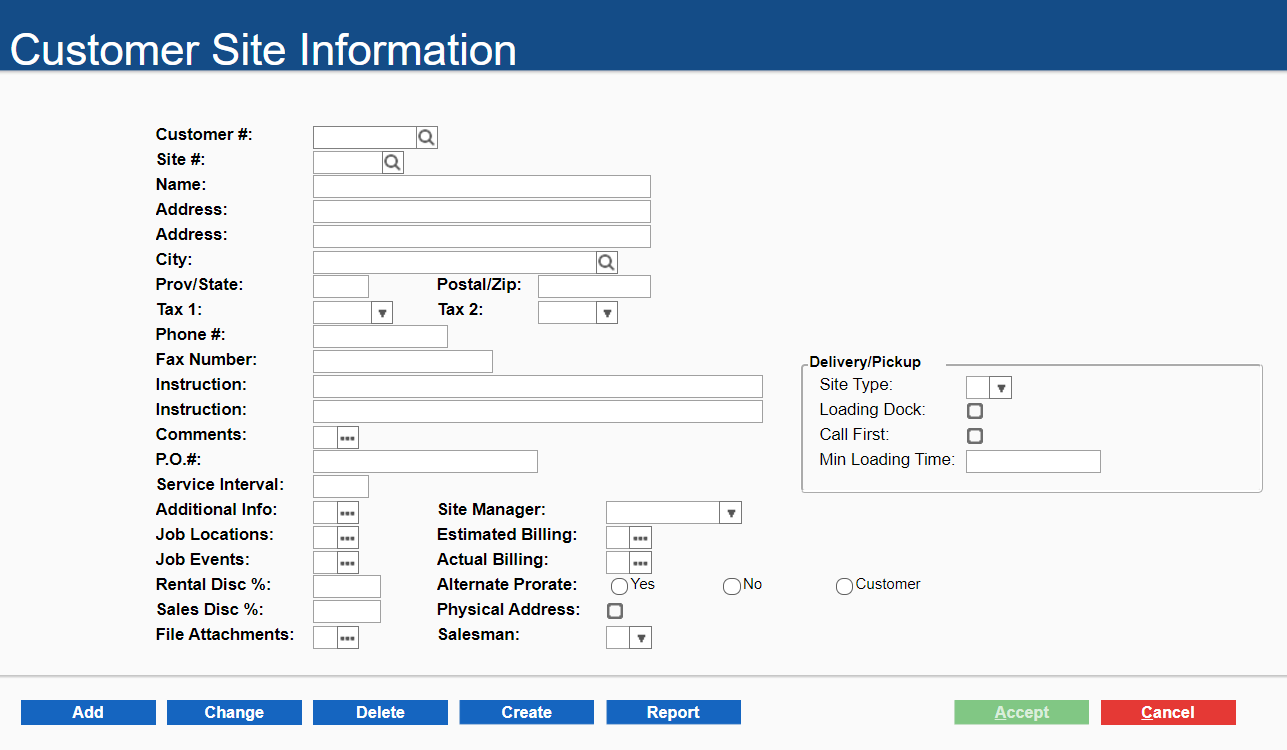
- Use the Customer # and Site # fields to locate the customer and site you need to associate the job cost code to

The Customer Site Information page is updated to reflect your selections - Next to Estimated Billing, click more options

The Estimated Billing popup opens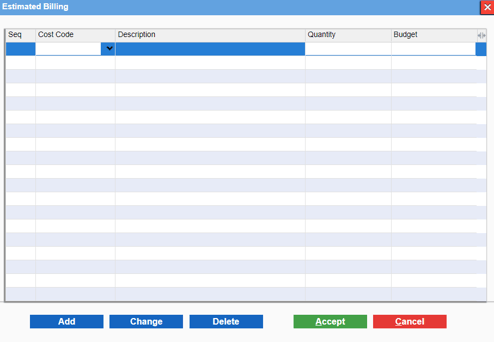
- Click Add
- Use the Cost Code dropdown to select the job cost code you need to associate with the customer/site
The Description field is automatically updated - Type the quantity of the equipment/material/personnel/services, etc. that the job code refers to in the Quantity field
The Budget field is automatically updated
Notes:- The Budget field is calculated by: Unit Rate x Quantity = Budget amount
- See: "Create a Job Cost Code in SRM" for more information on setting the unit rate for the job cost code
- Optional: Click the Budget field and manually type in the amount to override the automatic budget calculation for this line item
- Optional: Repeat steps 4 - 7 for as many job cost codes as you need to add for this customer/site
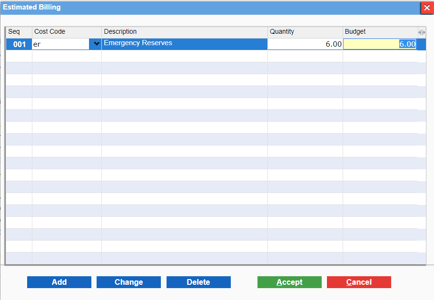
- Click Accept
The job cost codes are added to the Actual Billing popup
The job cost codes are associated with the customer/site
View the list of job cost codes associated with a customer/site
- In the Customer Site Information Page, next to Actual Billing, click more options

The Actual Billing popup opens and displays:- The list of cost codes that are associated with this customer/site
- Any budgeted amounts associated with a job cost code
- Posted revenue and expense totals from the invoices for the site
- Note: The profit/loss amount is calculated by Revenue - Expenses
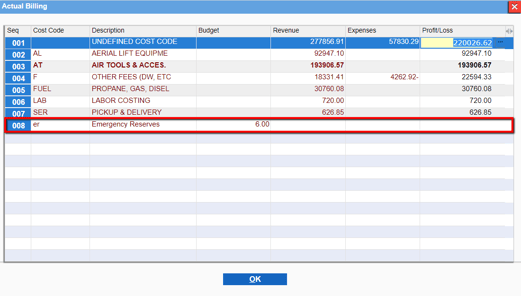
- Optional: Click more options
 next to a Profit/Loss amount to view the related G/L transaction details for that cost code
next to a Profit/Loss amount to view the related G/L transaction details for that cost code
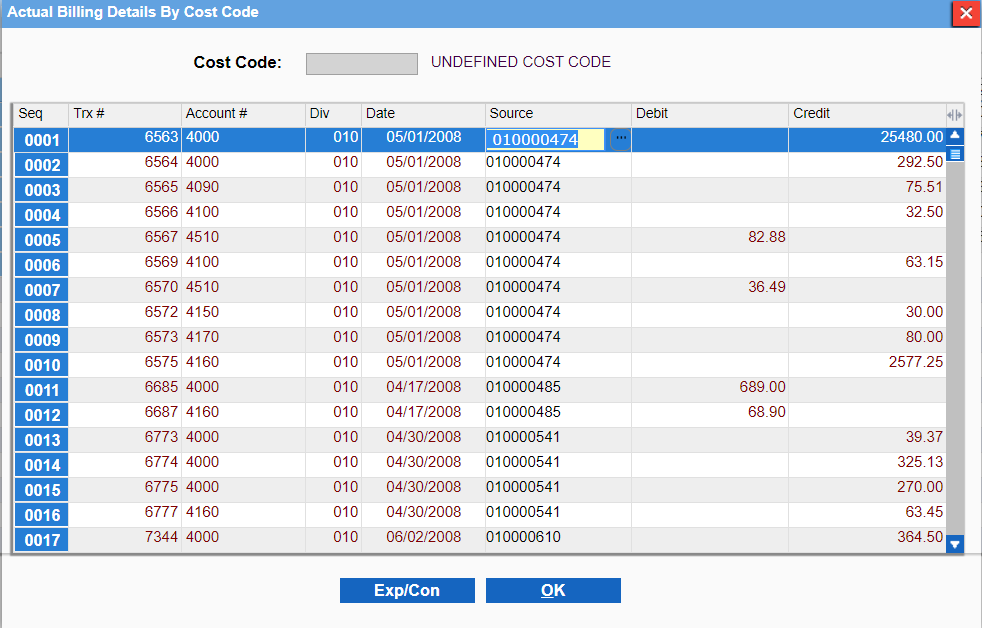
Next Steps
| Create a Job Cost Code in SRM | Track Daily Job Costing Revenue and Expenses in SRM | |
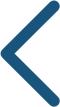 |
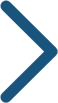 |
.png?width=365&height=50&name=Texada%20Logo%20(Black).png)