- Texada Knowledge Base
- SRM
- System Maintenance
-
Top Searched Articles
-
Product Updates
-
Support & Troubleshooting
-
Onboarding Programs
-
Equipment CRM
-
Service Management
-
SRM
-
Handle
-
Analytics
-
E-Commerce
- Getting Started
- New Administration Panel
- Administration Panel
- Administration Panel - CMS
- Administration Panel - Products, Categories, and Attributes
- Administration Panel - Users
- Administration Panel - Requests
- Customer Access Portal
- Customer Access Portal - Rentals
- Customer Access Portal - Invoices
- eCommerce Websites
- eCommerce Websites - Ordering
- Integrations
-
Texada Mobile
-
Payments
-
Texada Web
-
Rental Asset Management
-
Order Fulfillment
-
Power Systems Projects
-
Equipment Quoting
-
Condition Monitoring Portal
-
Equipment Monitoring Toolkit
-
Parts and Service Quoting
-
Service Agreement Quoting
-
Equipment CRM - Additional Tools
Assign a Role to an Unassigned Menu After an Upgrade or New Installation in SRM
Describes how to assign a security role to a unassigned menu option after a software upgrade or new installation of SRM is deployed. Describes how to run a report that shows any menu options with no security role assigned.
Type
How to
Audience
SRM Administrator
Products
SRM (Systematic Rental Management)
Context
Assign a security role to a unassigned menu option after a software upgrade or new installation of SRM is deployed when you need to specify which types of users can access which portions of the menu. This helps to ensure that your employees only see the information they need to do their jobs, while also keeping sensitive information in the hands of the individuals that should view it.
You can run the Menus with No Roles report to view a list of any menus that do not currently have any security roles assigned to them to aid you in planning your security access roles, and to identify any security gaps you may have.
Before You Begin
Required: Successful SRM installation, valid login credentials and access permissions
Optional: Available email address
Steps
Assign a security role to a unassigned menu option
- In SRM, navigate to System Maintenance > Configure System Settings > Security Tab
- In the General Settings panel, next to Security Roles, click more options

The Security Roles popup opens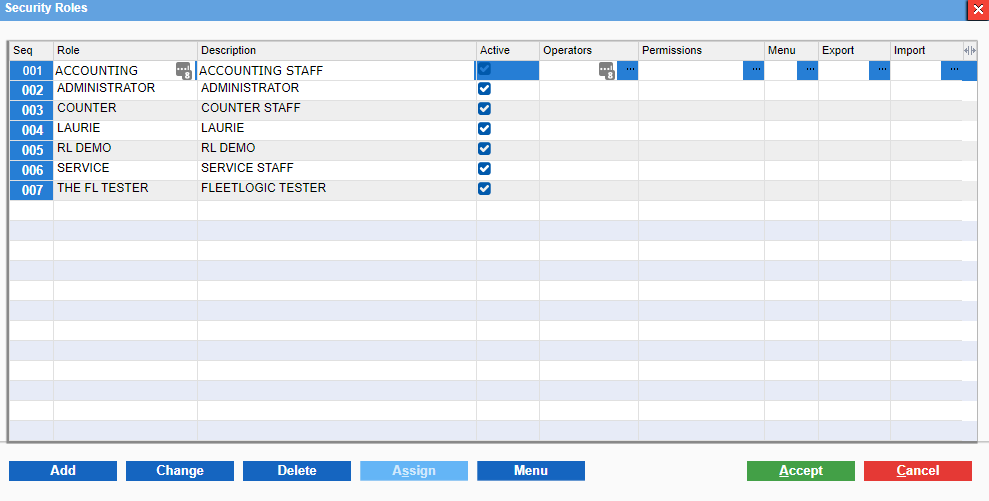
- Click Menu
The Menu Role Assignment popup opens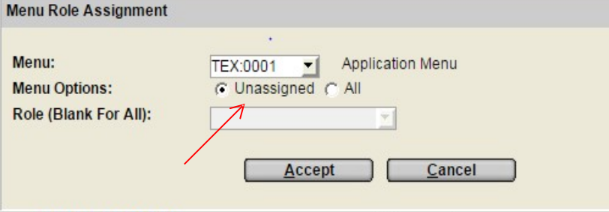
- Next to Menu Options, click Unassigned
- Click Accept
The Menu Security popup opens, and displays a list of all the menu options that are not assigned to a role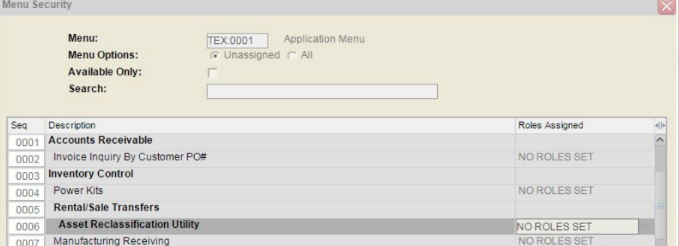
- Click a NO ROLES SET heading that you need to add a role to, then click more options

The Assigned Security Roles popup opens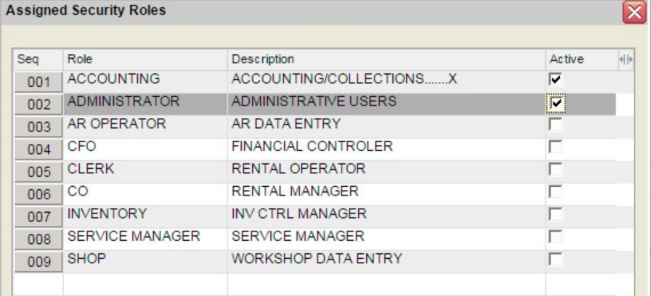
- Check any role(s) that apply to this menu option
- Click Accept
The role(s) are assigned to the menu option
Run the Menus with No Roles report
- In SRM, navigate to System Maintenance > Configure System Settings > Security Tab
- In the General Settings panel, next to Security Roles, click more options

The Security Roles popup opens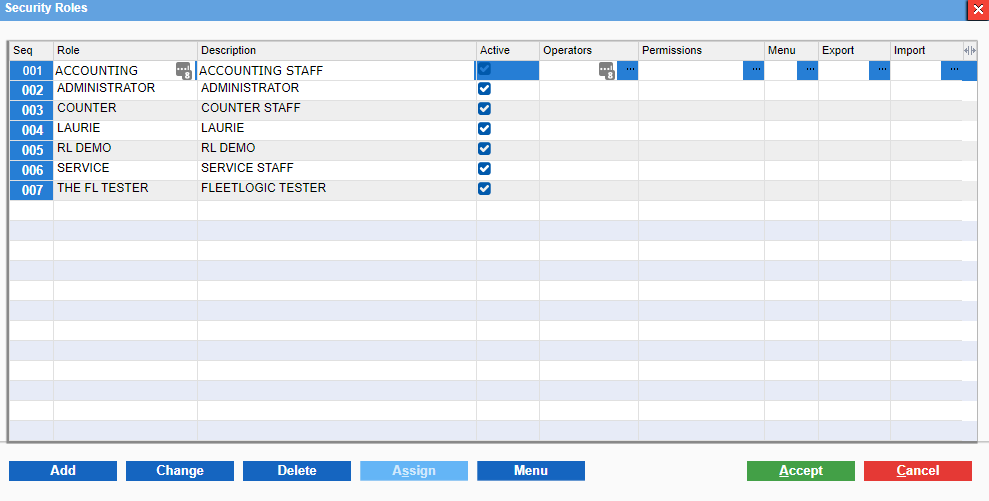
- Click Menu
The Menu Role Assignment popup opens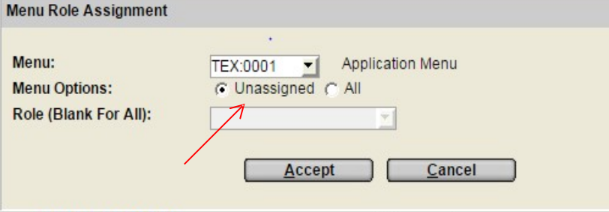
- Next to Menu Options, click Unassigned
- Click Accept
The Menu Security popup opens, and displays a list of all the menu options that are not assigned to a role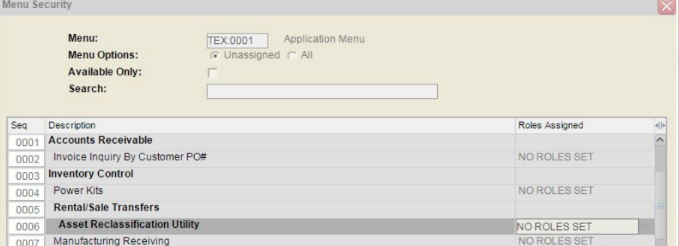
- Click Excel
The Email A File popup opens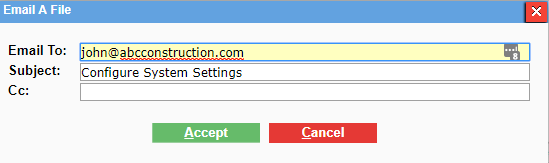
- Type the email address of the individual you need to send the report to in the Email To field
- Type a subject line for the email in the Subject field
- Optional: Type the email addresses of individuals you need to cc on the email in the Cc field
- Click Accept
The report is emailed to the specified recipient as an MS Excel spreadsheet attachment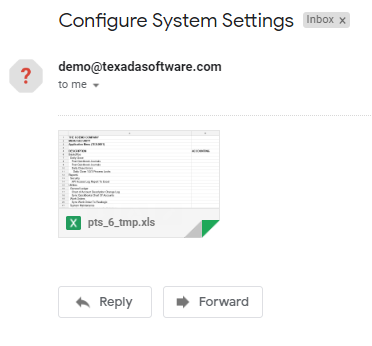
Related Articles
