Browse Work Orders in Texada Mobile
How to browse open and assigned Work Orders in Texada Mobile.
Quick Reference
- A Work Order is a document indicating that an Asset is in need of servicing, either for repairs or routine maintenance. To browse Work Orders in Texada Mobile, tap the Work Orders icon
 at the bottom of the screen.
at the bottom of the screen. - Work Orders in Texada Mobile are sorted into three categories:
- Assigned: Open Work Orders that are assigned to you.
- Open: Open Work Orders that have not yet been assigned to a Mechanic.
- Complete: Work Orders that you have already completed.
- The Work Orders tab in Texada Mobile provides two different views for browsing open and assigned Work Orders:
- List view: See open or assigned Work Orders in a list.
- Map view: See open or assigned Work Orders as pins on a map.
- To switch between list view and map view, tap the map icon
 / list icon
/ list icon  in the top-right corner of the screen.
in the top-right corner of the screen. - In both list view and map view, tap “Assigned” at the top of the screen to view Work Orders assigned to you, or “Open” to view all unassigned Work Orders.
- In both list view and map view, you can search for a particular Work Order by typing a Work Order number, Asset name, Customer name, or Customer address into the search bar. You can also tap the barcode icon
 to scan an Asset’s barcode and search by its Product number.
to scan an Asset’s barcode and search by its Product number.
Introduction
A Work Order is a document indicating that an Asset is in need of servicing, either for repairs or routine maintenance. The Work Orders tab of Texada Mobile provides Mechanics with a convenient place to review both the Work Orders that have been assigned to them, and other open Work Orders currently in the system. The following article will provide instructions on how to browse open and assigned Work Orders in Texada Mobile.
Viewing Open and Assigned Work Orders
In Texada Mobile, Work Orders are sorted into three categories:
- Assigned: Open Work Orders that are assigned to you.
- Open: Open Work Orders that have not yet been assigned to a Mechanic.
- Complete: Work Orders that you have already completed.
Open and assigned Work Orders can be viewed from the Work Orders tab. Complete Work Orders can be viewed from the Schedule tab; for more information, see “Viewing The Schedule in Texada Mobile”.
The Work Order tab offers two different views for browsing Work Orders:
- List view: See open or assigned Work Orders in a list.
- Map view: See open or assigned Work Orders as pins on a map.
To open the Work Orders tab, tap the Work Orders icon ![]() at the bottom of the screen.
at the bottom of the screen.
List View
This screen displays assigned or open Work Orders as a list.

- Map View / List View Toggle
Tap the map icon to switch to map view.
to switch to map view. - Notification Icon
Tap to open the Notifications screen. - Assigned / Open Toggle
Use this toggle to switch between viewing Work Orders that are currently assigned to you, and all open Work Orders in the system. When viewing open Work Orders, you will have the option of assigning yourself to a Work Order. See “Self-Assign a Work Order in Texada Mobile” for more information. - Search Bar
Begin typing here to search the list of Work Orders. This will search by Work Order number, Asset name, Customer name, and Customer address. - Scan Barcode
Tap the barcode icon to open your device’s camera and scan an Asset’s barcode. This will search the list of Work Orders by the Asset’s Product number. See “Scan a Product Barcode in Texada Mobile” for more information.
to open your device’s camera and scan an Asset’s barcode. This will search the list of Work Orders by the Asset’s Product number. See “Scan a Product Barcode in Texada Mobile” for more information. - Filter Button
Tap to filter the list of Work Orders by location. - Work Order Details
Basic information for each Work Order will appear in this list, including its Work Order number, asset information, customer information, and location.
Tap anywhere on this panel to view detailed information for the Work Order. See “View and Edit a Work Order in Texada Mobile” for more information.
Swipe left on an assigned Work Order to unassign it from yourself.
The color of the Work Order’s number indicates its priority:- Black: Low priority.
- Orange: Moderate priority.
- Red: Critical priority.
- Work Order Status
The Work Order’s current status. See “About Work Order Statuses” for more information. - Create Estimate Button
Tap to open the Texada Web Work Order List page to the Estimates tab. This allows you to access features related to Work Order estimates, including creating a new Work Order estimate or converting an estimate to a regular Work Order. - New Work Order
Tap the green plus icon to create a new Work Order. See “Create a Work Order in Texada Mobile” for more information.
to create a new Work Order. See “Create a Work Order in Texada Mobile” for more information.
Map View
When viewing the list of Work Orders, tap the map icon ![]() in the top-right corner of the screen to switch to map view. This screen, powered by Google Maps (Android) or Apple Maps (iPhone), will display all assigned or open Work Orders as pins on a map, based on the location of their work site.
in the top-right corner of the screen to switch to map view. This screen, powered by Google Maps (Android) or Apple Maps (iPhone), will display all assigned or open Work Orders as pins on a map, based on the location of their work site.
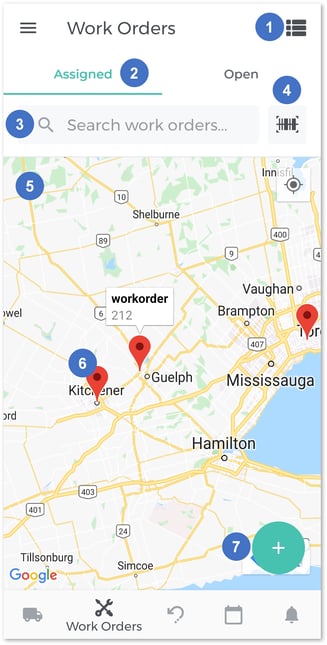
- Map View / List View Toggle
Tap the list icon to switch to list view.
to switch to list view. - Assigned / Open Toggle
Use this toggle to switch between viewing Work Orders that are currently assigned to you, and all open Work Orders in the system. When viewing open Work Orders, you will have the option of assigning yourself to a Work Order. See “Self-Assign a Work Order in Texada Mobile” for more information. - Search Bar
Begin typing here to search the list of Work Orders. This will search by Work Order number, Asset name, Customer name, and Customer address. - Scan Barcode
Tap the barcode icon to open your device’s camera and scan an Asset’s barcode. This will search the list of Work Orders by the Asset’s Product number. See “Scan a Product Barcode in Texada Mobile” for more information.
to open your device’s camera and scan an Asset’s barcode. This will search the list of Work Orders by the Asset’s Product number. See “Scan a Product Barcode in Texada Mobile” for more information. - Map
Work Orders are displayed as pins on the map. If you have given the Texada Mobile application permission to view your location, your current location will also be displayed. Note that the appearance of the map will differ depending on your device. You can pan the map by swiping with one finger, and zoom in and out by pinching with two fingers. Tap the target icon to center the map on your location.
to center the map on your location. - Work Order Pins
The position of each Work Order’s pin is determined by the address of its work site. Tap a pin once to see the Work Order’s number. Tap the Work Order’s number to view its details; see “View and Edit a Work Order in Texada Mobile” for more information. - New Work Order
Tap the green plus icon to create a new Work Order. See “Create a Work Order in Texada Mobile” for more information.
to create a new Work Order. See “Create a Work Order in Texada Mobile” for more information.
.png?width=365&height=50&name=Texada%20Logo%20(Black).png)