Download a Rental Contract as a PDF in GateWay
Describes how to download a rental contract as a PDF file in the customer access portal.
Type
How to
Audience
GateWay Company Administrator, Customer, Salesperson
Products
GateWay’s customer access portal
Context
Download a rental contract when you need to view the details of the contract that are unavailable in the rental contract popup as a reference.
Before You Begin
Required: Internet connection; valid GateWay account; valid login credentials and access permissions; existing rental contract
Steps
To view the details of a rental contract, do the following:
- In the customer access portal menu bar, do one of the following:
- If you need to download an open rental contract as a PDF, navigate to Rentals > Open
- If you need to download an open rental contract as a PDF, navigate to Rentals > Overdue
- If you need to download an open rental contract as a PDF, navigate to Rentals > Closed
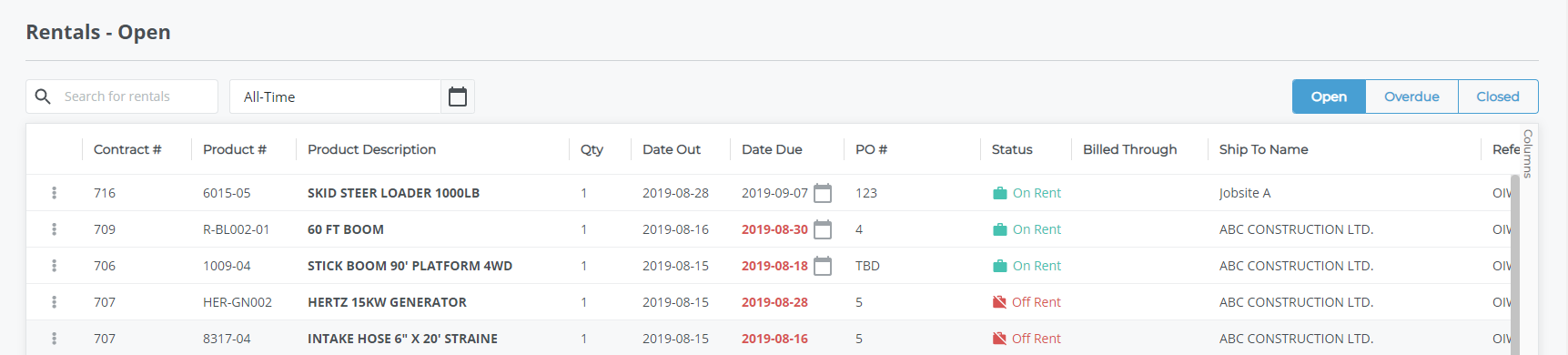
- Do one of the following:
- In the list of contracts, click more options
 next to the rental you need to download the contract for then do the following:
next to the rental you need to download the contract for then do the following:
- Use the more options drop-down to select Download Contract
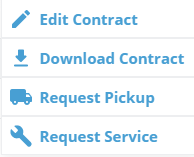
- Use the more options drop-down to select Download Contract
- Click the contract you need to download the PDF of then do the following:
- In the details popup for that contract, click Download Contract
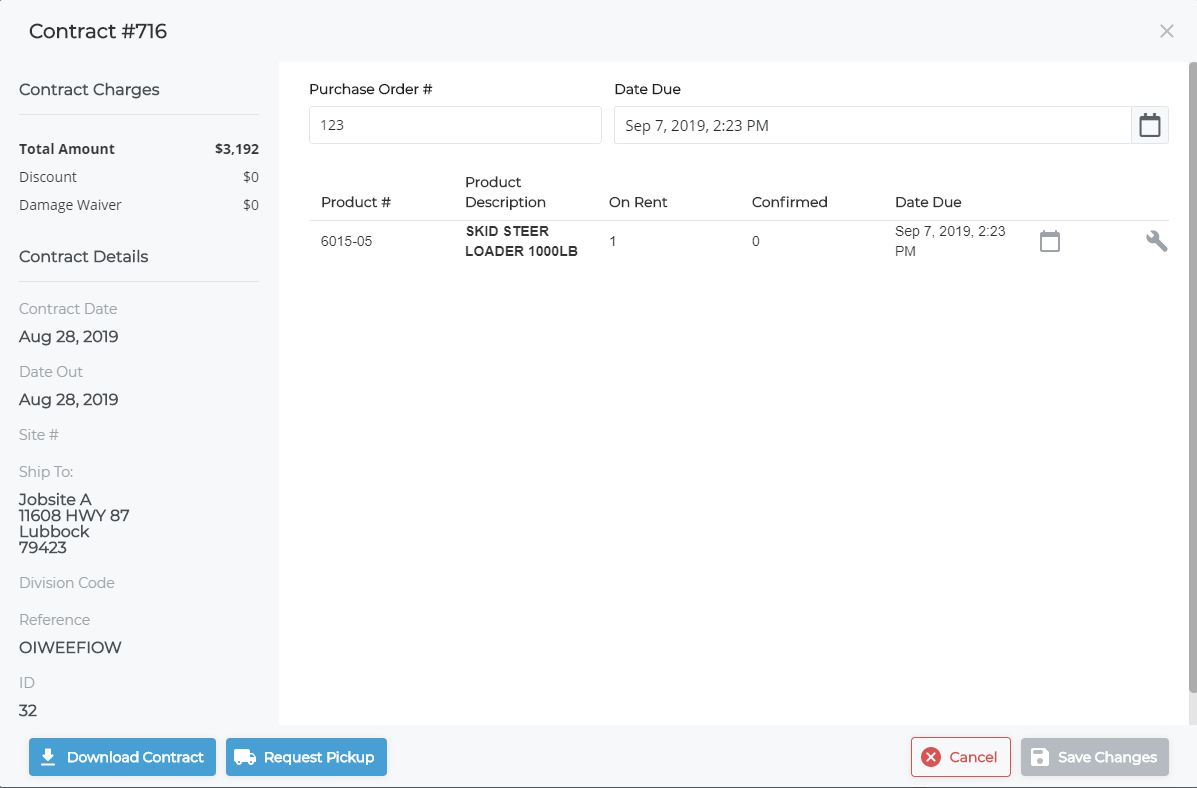
- In the details popup for that contract, click Download Contract
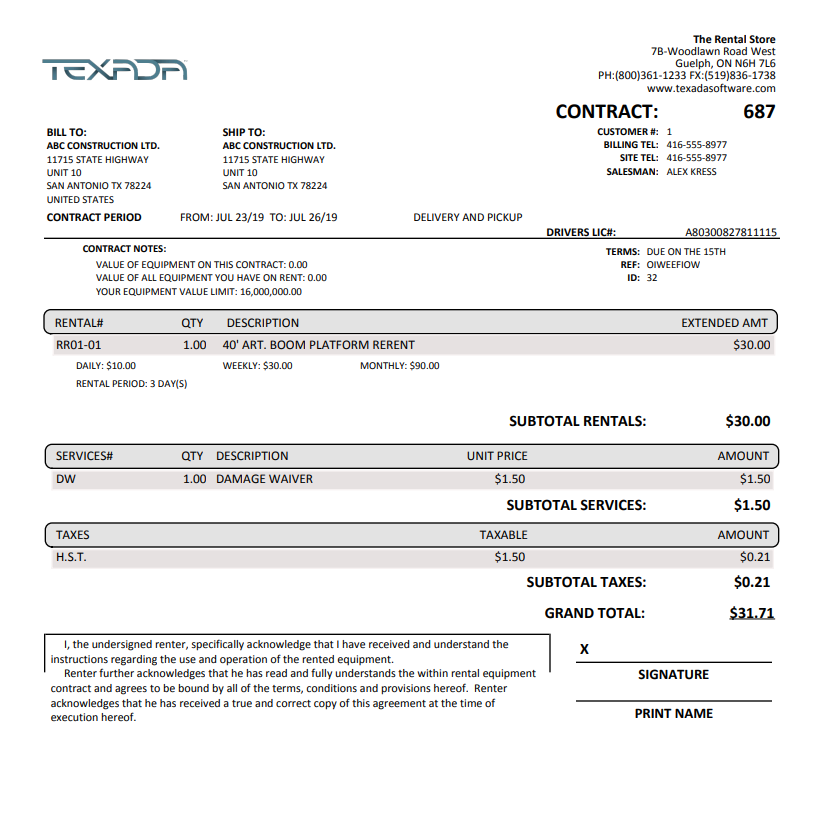
- In the list of contracts, click more options
- Click download

- Select the appropriate location on your device storage
- Click Save
The contract is downloaded in your web browser as a PDF file - Optional: click print
 to print the contract
to print the contract
.png?width=365&height=50&name=Texada%20Logo%20(Black).png)