Describes how to resolve issues with closing work orders in Texada Web.
Type
Troubleshooting
Audience
Texada Web Service Manager, Counter, SRM Service Manager, Counter, SRM Administrator
Products
SRM, Texada Web
Problem
When you attempt to close a work order in Texada Web, you receive one of the following messages that prevent you from successfully closing the work order:
- You are not permitted to close this Work Order since there are still Parts on Back Order
-
When you receive this error, the reason is that the quantity of parts requested and parts issue are not the same. This means that the technician needed a part to complete a work order, but no parts were actually used.

-
- Cannot close work order with zero cost parts
- When you receive this error, the reason is: in your company's SRM (Systematic Rental Management) application, the cost type for the asset is set as Average, but there is no actual price set up for the asset
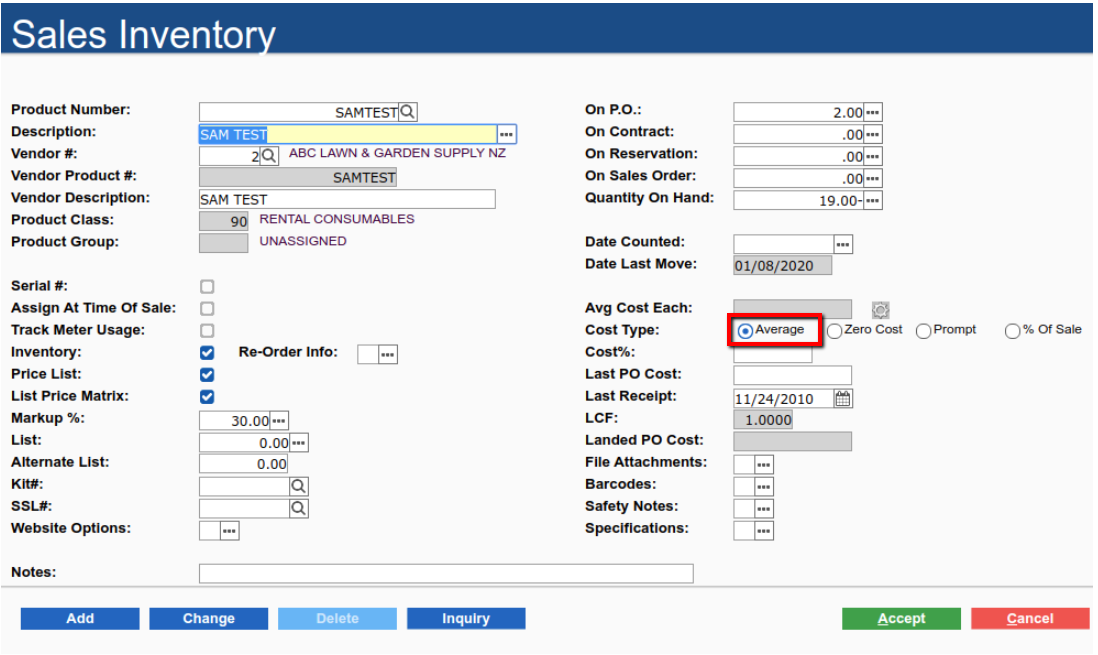
- When you receive this error, the reason is: in your company's SRM (Systematic Rental Management) application, the cost type for the asset is set as Average, but there is no actual price set up for the asset
- Locked by another process
- The reason for this error is that the work order record is locked. This can occur for a number of reasons:
- A user is working on the same work order in SRM at the same time you are working on that work order in Texada Web
- A user was working on the work order in SRM, but closed the tab they were working in without saving or cancelling out of the work order, resulting in a lock
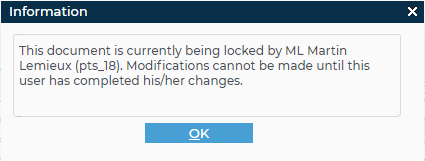
- The reason for this error is that the work order record is locked. This can occur for a number of reasons:
- Invalid charge code
- This error occurs because the charge code for the product class that the asset is associated with has a default charge code that is not set up. The reason for this is often that the charge code for an asset is not set.
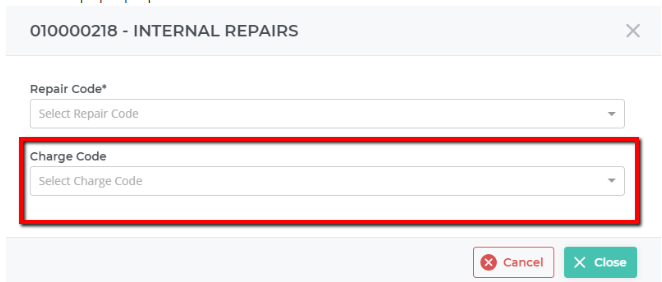 Even though it looks as though the asset has no charge code, in reality, not setting the code was the same as setting it to the default charge code. If the default charge code is incorrect, the error occurs.
Even though it looks as though the asset has no charge code, in reality, not setting the code was the same as setting it to the default charge code. If the default charge code is incorrect, the error occurs.
- This error occurs because the charge code for the product class that the asset is associated with has a default charge code that is not set up. The reason for this is often that the charge code for an asset is not set.
Before You Begin
Required: Internet connection valid Texada Web login credentials and access permissions, existing work order, valid SRM account, valid SRM login credentials and access permissions
Solution
Error: There are still parts on back order
- To resolve the error, in Texada Web, navigate to the details page of the work order with the error
- In the PARTS tab locate the part where the Requested and Issued columns are not the same amount, and do one of the following:
- If the part was actually issued and just not recorded, click edit
 and adjust the quantity of the issued column to match the requested column
and adjust the quantity of the issued column to match the requested column - If the part was not actually issued, click delete
 to delete the part
to delete the part
- If the part was actually issued and just not recorded, click edit
- Click Save
Your updates are saved - Attempt to close the work order
- If the error persists or fails to resolve itself, contact support@texadasoftware.com for more assistance
Error: Zero cost parts
- To resolve the error, in SRM, navigate to: Inventory Control > Sales Inventory
The Sales Inventory page opens - Use the Product Number field to search for the part with the issue
- Next to Cost Type, click Zero Cost
- Click Accept
- Attempt to close the work order
- If the error persists or fails to resolve itself, contact support@texadasoftware.com for more assistance
Error: Locked by another process
- To resolve the error, the user that worked on the work order in SRM must navigate to Work Orders > Work Orders, and do the following:
- Click Change
- Type the work order number of the locked work order in the Work Order # field
The Work Orders page is updated with information from the work order - Complete any updates and then either click Accept or Cancel
The work order is no longer locked
- If the error persists or fails to resolve itself, contact support@texadasoftware.com for more assistance
Error: Invalid charge code
- To resolve the error, do one of the following:
- In Texada Web, access the details page of the work order you need to close, and do the following:
- Click Close
- The internal repairs popup opens
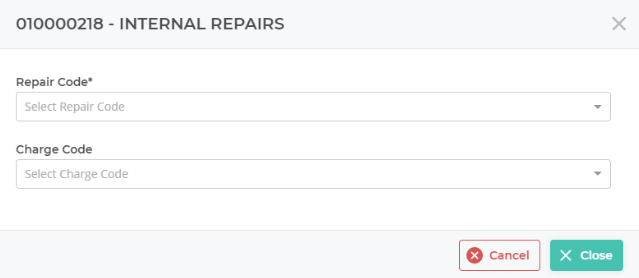
- Use the Repair Code dropdown to select the repair code that applies to the work order
- Use the Charge Code dropdown to select a valid charge code that applies to the work order
- Click Close
The work order is closed
- In Texada Web, access the details page for the work order you need to close, and do the following:
- Navigate to the ASSET tab, and record the asset number (MO1V9 in the example)
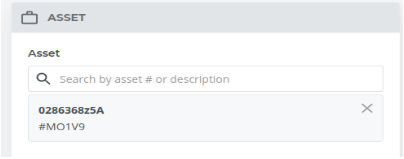
- Navigate to Inventory > Assets and search for the asset number
- Click the asset
- Click Edit Asset
The asset details page opens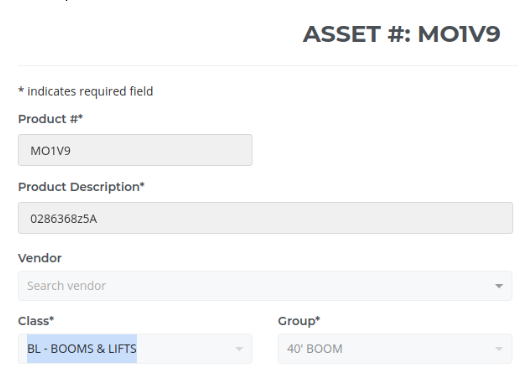
- Record the class information found in the Class field (BL - Booms & Lifts in this example)
- In SRM, navigate to System Maintenance > Configure System Settings > Accounting tab > Inventory
- Next to Rental Classes, click more options
 The Rental Classes popup opens
The Rental Classes popup opens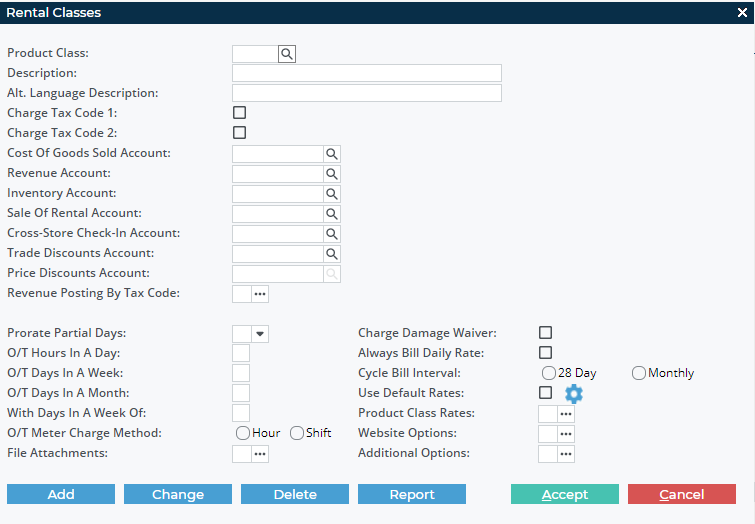
- Type the class information from step v in the Product Class fieldThe popup is updated to reflect your selection
- Next to Additional Options, click more options
 The Additional Options popup opens
The Additional Options popup opens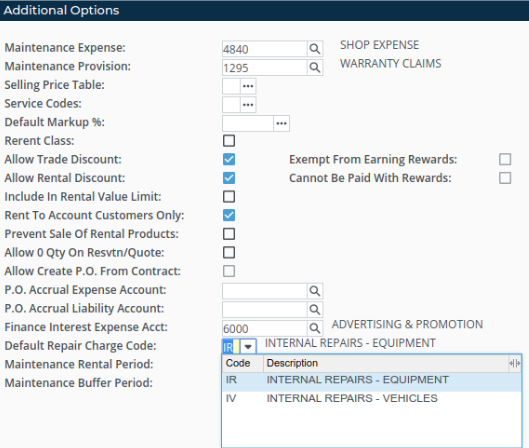
- Use the Default Repair Charge Code dropdown to select a default charge code that is valid and should apply whenever the technician does not select a charge code for work orders using this asset
- Click Accept
- Click Accept
- Click Accept
- In Texada Web, navigate to the details page of the work order you need to close
- Click Close
The internal repairs popup opens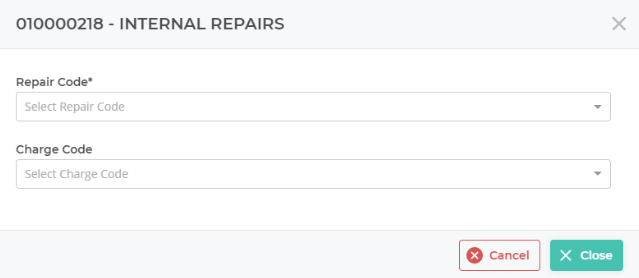
- Use the Repair Code dropdown to select the repair code that applies to the work order
- Use the Charge Code dropdown to select the valid charge code from step x
- Click Close
The work order is closed
- Navigate to the ASSET tab, and record the asset number (MO1V9 in the example)
- In Texada Web, access the details page of the work order you need to close, and do the following:
- If the error persists or fails to resolve itself, contact support@texadasoftware.com for more assistance
