- Texada Knowledge Base
- SRM
- Getting Started
-
Top Searched Articles
-
Product Updates
-
Support & Troubleshooting
-
Onboarding Programs
-
Equipment CRM
-
Service Management
-
SRM
-
Handle
-
Analytics
-
E-Commerce
- Getting Started
- New Administration Panel
- Administration Panel
- Administration Panel - CMS
- Administration Panel - Products, Categories, and Attributes
- Administration Panel - Users
- Administration Panel - Requests
- Customer Access Portal
- Customer Access Portal - Rentals
- Customer Access Portal - Invoices
- eCommerce Websites
- eCommerce Websites - Ordering
- Integrations
-
Texada Mobile
-
Payments
-
Texada Web
-
Rental Asset Management
-
Order Fulfillment
-
Power Systems Projects
-
Equipment Quoting
-
Condition Monitoring Portal
-
Equipment Monitoring Toolkit
-
Parts and Service Quoting
-
Service Agreement Quoting
-
Equipment CRM - Additional Tools
How to Reset or Change your Password in Systematic Rental Management
Describes how to reset or change your password in Systematic Rental Management.
Type
How to
Audience
SRM Operator
Products
SRM
Context
Reset your password if you forget your password or suspect that the security of your password has been compromised.
You can change your password at any time and as often as needed for SRM. Changing your password regularly is one of the ways you can help protect your personal information from piracy.
Before You Begin
Required: Internet connection, valid SRM account, valid login credentials and access permissions, replacement password credential
In This Article
Reset Your Password
Change Your Password
Steps: Reset Your Password
- An operators password cannot be reset from the login screen. The ability to reset an operator's password is restricted to operators with the SRM Administrator Role by default. If you are not an SRM Administrator, please contact your local SRM Administrator (an individual or team specified by your company) to complete this reset for you.
Steps: Change Your Password
- Log into the SRM application.
- In the bottom left hand corner of the application click the SET PASSWORD option:
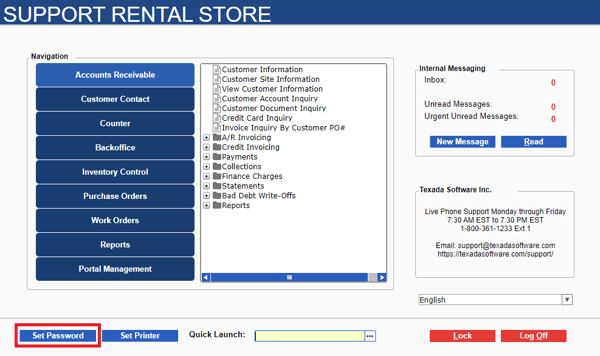
- Enter your existing Old Password to confirm access.
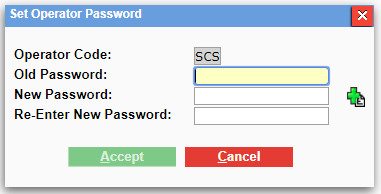
- Enter the new password as per company requirements, and confirm it in the next field.
- Accept to confirm the new password.
