How to export a table from Texada Web or Texada GateWay for use in other programs.
Quick Reference
- Most of the tables in Texada Web and Texada GateWay can be exported. Look for the export button
.png?width=23&name=Export%20Button%20(Black).png) near the top-right corner of the table.
near the top-right corner of the table. - Tables can be exported in Microsoft Excel (.xlsx) or comma-separated values (.csv) format.
- Any changes you make to the table in Texada Web/GateWay will be reflected in your exported file. These include:
- Any searches or filters applied to the table.
- The order of the columns.
- Which columns are displayed and hidden.
- Any sorting that has been applied.
- You can use the View Manager tool, found next to the export button, to save a table’s current configuration, making it easy to export it in the same format in the future.
Introduction
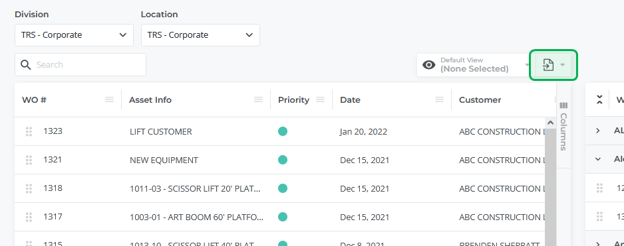 The Work Orders table in Texada Web, showing the location of the export button.
The Work Orders table in Texada Web, showing the location of the export button.
Most of the tables you see in Texada Web and Texada GateWay include an export feature, which can be accessed by clicking on the export button ![]() found near the top-right corner of the table. This feature allows you to download the contents of the table in question and view them in another program.
found near the top-right corner of the table. This feature allows you to download the contents of the table in question and view them in another program.
Exporting a Table’s Contents
To export a table as an .xlsx or .csv file, follow the steps below:
- Navigate to the table you wish to export. Most tables in Texada Web and Texada GateWay have an export feature; look for the export button
.png?width=23&name=Export%20Button%20(Black).png) near the top-right corner of the table.
near the top-right corner of the table. - Prepare the table for export by adjusting its visible columns, and applying any filters or searches as desired. See “Formatting a Table for Export” for more details.
- Click the export button to open the export menu:
- Select your desired export format:
- Export to Excel: Exports the table’s contents as a Microsoft Excel (.xlsx) file.
- Export to CSV: Exports the table’s contents as a comma-separated values (.csv) file.
- Your file download will begin. Note that downloads will behave differently depending on the settings of the browser you are using. You may receive a prompt asking you where to save the file, or it may automatically be added to your Downloads folder.
- Open the downloaded file in a program of your choice.
Formatting a Table for Export
When you download a table from Texada Web or Texada GateWay, the content and formatting of the file you receive will match that of the table itself. This means that you can modify the contents of your export by adjusting the table in the following ways:
- Searching or applying a filter. If you have filtered the table’s contents by searching for a specific value, or by applying a filter to a column, the file you receive will only contain those rows that matched your filter. If you want to download all of the table’s rows, make sure to clear any filters you have applied.
- Reordering columns or changing the visible columns. The file that you receive on export will contain the same columns, and in the same order, as the table is currently displaying.
- To reorder the columns in a table, click and drag the column headers.
- To change which of the table’s columns are visible, click the “
 Columns” button found on the far-right side of the table, then use the checkboxes to show or hide columns as desired.
Columns” button found on the far-right side of the table, then use the checkboxes to show or hide columns as desired.
- Changing the table’s sorting. By clicking on a column header, you can sort the table’s rows by the values in that column. This sorting will be reflected in your downloaded file.
See “Working with Tables” for more information on how to modify tables.
Once you have adjusted the table to your liking, it is highly advisable to use the View Manager tool to save your changes, so you can easily export the table in the same format again in the future. See “The View Manager” for more details.
