An overview of the Division Settings page in Texada Web.
Quick Reference
- A Division is a store, branch, location, or other logical subdivision of your company with its own address and tax information.
- Divisions are primarily managed via the Divisions utility in Texada SRM, located at System Maintenance → Configure System Settings → System → Divisions.
- The Division Settings page, located in Texada Web under the User Menu → Settings → Division Settings, provides some additional options for managing Divisions.
- Click on a Division in the Divisions Table to edit its details. Options available from this screen include:
- Add unavailable product in contract: Allows you to add an Asset to that Contract even if that Asset’s available quantity is less than the quantity requested.
- Multiple mechanics: Allows you to assign multiple Mechanics to a single Work Order.
- Auto-close all tickets: Automatically closes completed Tickets, provided they are not flagged for review and do not have exceptions (quantity of Product delivered or picked up does not match the quantity requested).
Introduction
A Division is a store, branch, location, or other logical subdivision of your company with its own address and tax information. Depending on your organizational structure, Divisions may be tied to physical locations, or may be disciplinary or team-oriented in nature (e.g. construction Division, consulting Division, and service Division).
Divisions can be managed via the Divisions utility in Texada SRM, located at System Maintenance → Configure System Settings → System → Divisions. For more information, see “Divisions” (SRM help file).
The Division Settings page in Texada Web also provides you with a number of options for managing the Divisions in your system. To reach the Division Settings page, navigate to the User Menu (click on your name in the top-right corner of Texada Web) → Settings → Division Settings.
The Division Settings Page
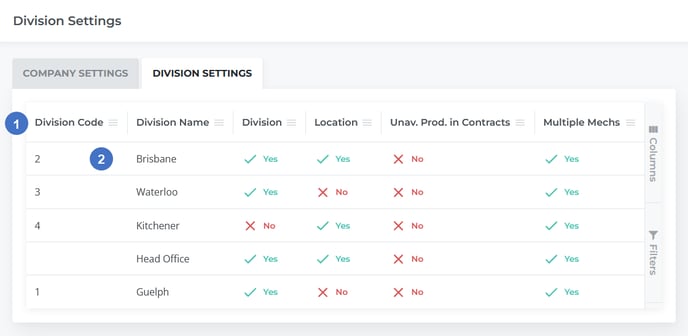
- Divisions Table
Contains a list of the Divisions that currently exist within the system. The appearance of this table can be modified in a number of ways; see “Working with Tables” for more information. - Division
Click on a Division’s row in the table to edit it. See “Edit a Division” for more information.
Divisions Table - Columns
The Divisions table comprises the following columns:
- Division Code: The Division’s unique identifier, one to three characters in length. A Division’s code is set when that Division is first created in Texada SRM, and cannot be changed.
- Division Name: The Division’s name.
- Division: Indicates whether this Division is acting as a Division in the system. This is determined by the value of the “Division Type” element in Texada SRM: if “Division Type” is set to “G/L Division” or “Both”, this value will be “Yes”.
- Location: Indicates whether this Division is acting as a Location in the system. This is determined by the value of the “Division Type” element in Texada SRM: if “Division Type” is set to “Inv. Location” or “Both”, this value will be “Yes”.
- Unav. Prod. in Contracts: Indicates whether the “Add unavailable product in contract” flag is enabled for this Division.
- Multiple Mechs: Indicates whether the “Multiple mechanics” flag is enabled for this Division.
Edit a Division
Click on a Division in the Divisions Table to edit its details.
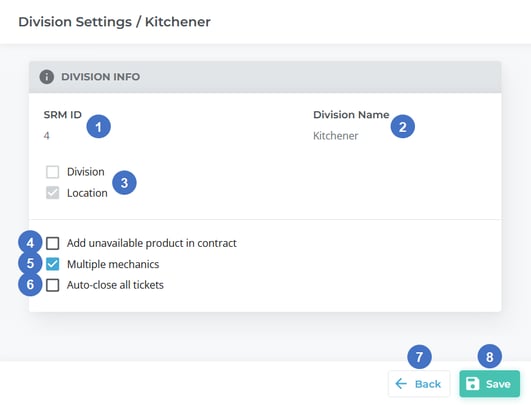
- SRM ID
The Division’s unique identifier. Division codes are set when Divisions are first created in Texada SRM, and cannot be changed. - Division Name
The Division’s name. This can be changed via the Divisions utility in Texada SRM. - Division / Location Checkboxes
These checkboxes indicate whether the Division is acting as a Division, Location, both, or neither. Their values are determined by the “Division Type” element in Texada SRM. - Add unavailable product in contract Checkbox
This option controls whether or not Users are able to add unavailable Assets to Contracts at this Division. If this box is checked, a User creating a Contract will be able to add an Asset to that Contract even if that Asset’s available quantity is less than the quantity requested. This is useful if you want to be able to rent out Assets that are not currently available, but will be available at the time the Contract starts - for example, an Asset that was just returned and requires maintenance before it can be rented out again. - Multiple mechanics Checkbox
This option controls whether or not multiple Mechanics can be assigned to the same Work Order at this division. If this box is checked, you will be able to assign more than one Mechanic to a Work Order. - Auto-close all tickets Checkbox
This option determines whether or not completed Tickets should automatically be closed. If this box is checked, Pickup, Delivery, and Task Tickets marked as completed by their assigned Drivers will automatically be closed, rather than needing to be manually closed by a dispatcher in Texada Web. Tickets that are flagged for review, and Tickets for which a quantity other than the required amount was delivered or picked up, will not be automatically closed even if this option is selected. See “About Ticket Statuses” for more information. - Back Button
Exit without saving changes. - Save Button
Save changes and exit.
