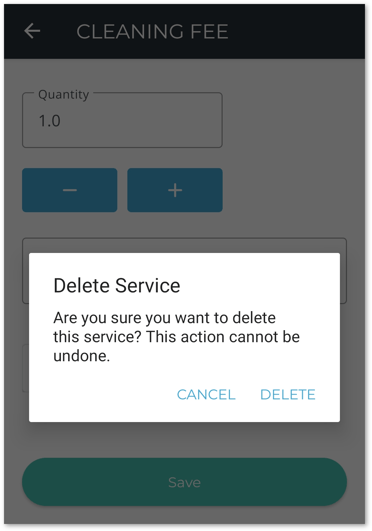How to add a Service to a Work Order in Texada Mobile.
Quick Reference
- A Work Order is a document indicating that an Asset needs servicing, either for repairs or routine maintenance. In Texada Mobile, Mechanics can add billable items to a Work Order to track the resources consumed during the repair. These billable items fall into three categories: Parts, Labor, and Services.
- To add a new Service to a Work Order in Texada Mobile:
- Log in to Texada Mobile and open the Work Order to which you want to add a Service. Tap “Items” at the top of the screen to open the Items tab.
- Tap the blue plus icon
 next to the Services header to add a new Service. If Maintenance Codes are enabled for your system, multiple Services headers will exist - make sure you have selected the one that corresponds to your desired Maintenance Code.
next to the Services header to add a new Service. If Maintenance Codes are enabled for your system, multiple Services headers will exist - make sure you have selected the one that corresponds to your desired Maintenance Code. - Begin typing into the search bar to filter the list of Services, then tap on a Service to select it.
- Fill out the information for the Service, then tap the “Save” button to add it to the Work Order.
- To remove a Service from a Work Order:
- Open the Work Order you want to edit and switch to the Items tab.
- Locate the Service you want to edit and tap on it to view its details.
- Tap the Delete button
 at the bottom of the details screen.
at the bottom of the details screen. - A warning message will appear prompting you to confirm that you want to remove the Service from the Work Order. Tap “DELETE” to confirm.
Introduction
A Work Order is a document indicating that an Asset needs servicing, either for repairs or routine maintenance. Once a Work Order has been created in Texada SRM, Web, or Mobile, it is assigned to a Mechanic for completion. The Mechanic then completes and submits the Work Order using Texada Mobile.
In Texada Mobile, Mechanics can add billable items to a Work Order to track the resources consumed during the repair. These billable items fall into three categories: Parts, Labor, and Services.
The following article will detail the process of adding a Service to a Work Order in Texada Mobile.
Add a Service to a Work Order
- Open Work Order
Log in to Texada Mobile and open the Work Order to which you want to add a Part. See “Browsing Work Orders in Texada Mobile” and “View and Edit a Work Order in Texada Mobile” for more information. - Access the Items Tab
Tap “Items” at the top of the screen to open the Items tab. Note that the appearance of this tab will vary depending on whether the “Prompt for Maintenance Codes on W.O. Details” option in Texada SRM has been enabled:- If this option is enabled, billable items will be organized by Maintenance Code, with each code having its own Parts, Labor, and Services sub-categories. In this case, each Service is added under a particular Maintenance Code instead of the Work Order as a whole. Tap the down arrow
 next to a Maintenance Schedule to expand it and add billable items.
next to a Maintenance Schedule to expand it and add billable items. - If this option is disabled, the Items tab will only contain the Parts, Labor, and Services categories, and all Services will be added under the Work Order itself.
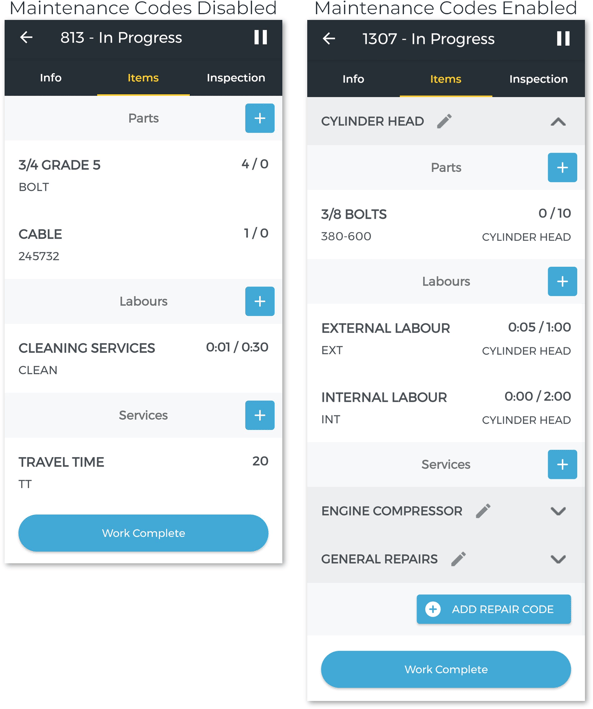
- If this option is enabled, billable items will be organized by Maintenance Code, with each code having its own Parts, Labor, and Services sub-categories. In this case, each Service is added under a particular Maintenance Code instead of the Work Order as a whole. Tap the down arrow
- Add a Service
Tap the blue plus icon next to the Services header to add a new Service. If Maintenance Codes are enabled, make sure you are adding the Service under the desired Maintenance Code.
next to the Services header to add a new Service. If Maintenance Codes are enabled, make sure you are adding the Service under the desired Maintenance Code. - Search Services
Begin typing into the search bar to search the list of Services. The list of Services is managed via the Service Codes utility in Texada SRM, located at System Maintenance → Configure System Settings → Accounting → Service Codes.
Tap on a Service to add it to the Work Order.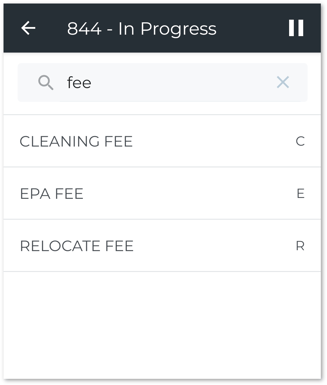
- Add Service
Fill out the information for the Service, then tap the “Save” button to add it to the Work Order. See below for more information on the individual fields on this screen.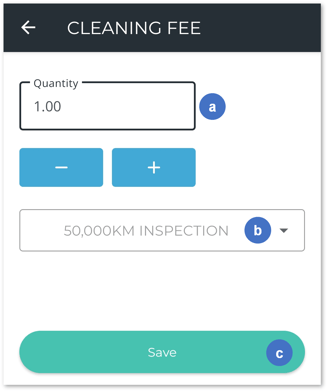
- Quantity
The quantity of this Service included on the Work Order. Use the plus and minus buttons to increase or decrease the amount, or tap the text field to enter an amount directly. It is possible to enter partial quantities this way. For example, if your “Cleaning Fee” Service represents 1 hour of labor, you can enter 0.5 to charge for 30 minutes of cleaning. - Maintenance Code
The Maintenance Code under which this Service will be added. This field is only visible if Maintenance Codes are enabled. - Save Button
Tap to save your changes and add the Service to the Work Order.
- Quantity
Remove a Service from a Work Order
- Open the Work Order you want to edit and switch to the Items tab.
- Locate the Service you want to edit and tap on it to view its details.
- Tap the Delete button
 at the bottom of the details screen.
at the bottom of the details screen. - A warning message will appear prompting you to confirm that you want to remove the Service from the Work Order. Tap “DELETE” to confirm.