An overview of the Drivers List page in Texada Web.
Quick Reference
- A Driver is a field operative responsible for fulfilling Pickup, Delivery, and Task Tickets; in other words, moving Assets between locations.
- The Drivers List page in Texada Web allows you to view the list of existing Drivers in the system, as well as view the Ticket history for each Driver.
- To reach the Drivers List page, navigate to Operators → Drivers in the left side menu.
- Click on a Driver’s name in the list to view their Ticket history.
- When viewing the Ticket history of a Driver:
- Use the date selector, < and > buttons, and “Today” button at the top of the page to adjust the range of dates for which Tickets are displayed. 7 dates are displayed in reverse chronological order, starting with the date selected.
- Click on a Ticket’s number to open its details in a new browser tab.
Introduction
A Driver is a field operative responsible for moving Assets between locations. Pickup, Delivery, and Task Tickets are generally completed by Drivers. Drivers use Texada Mobile to track their progress against assigned Tickets; changes made in Texada Mobile can then be reviewed in Texada Web.
The Drivers List page in Texada Web allows you to view the list of existing Drivers in the system, as well as view the Ticket history for each Driver.
To reach the Drivers List page, navigate to Operators → Drivers in the left side menu.
The Drivers List Page
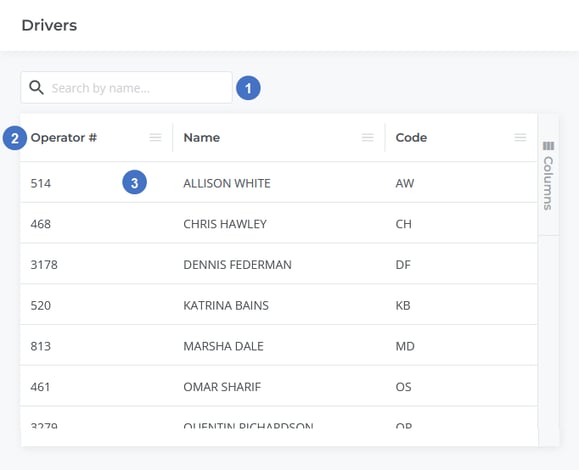
- Search Bar
Begin typing here to search the list of Drivers by Name. - Drivers Table
This table contains a list of all the Drivers currently in the system. The appearance of this table can be modified in a number of ways; see “Working with Tables” for more information. - Driver
Each Driver in the system will appear as a row in the Drivers table. Click on a Driver’s row to view their Ticket history; see “Ticket History” for more information.
Drivers Table - Columns
The Drivers table comprises the following columns:
- Operator #: The Driver’s SRM Operator #.
- Name: The Driver’s name.
- Code: The Driver’s code. This is the Employee Number of the Driver’s Operator record in Texada SRM.
Ticket History
Click on a Driver’s row in the table to view his or her Ticket history. This is a record of all the Tickets this Driver has completed in the past, and includes timestamps for each time the status of a Ticket was changed.
If the Driver is also in the system as a Mechanic, this screen will also include any Work Orders the Driver has worked on. See “The Mechanics List - Work Order History” for more information.
This screen displays 7 days at a time in reverse chronological order, starting with the current date by default.
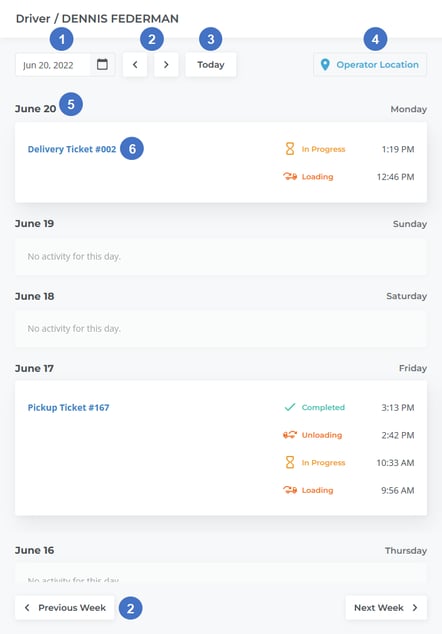
- Date Selector
Use this element to select which dates to display Tickets for. Starting with the date selected, 7 days will be displayed in reverse chronological order. For example, If May 19th is selected, then Tickets for May 19th, 18th, 17th, 16th, 15th, 14th, and 13th will be displayed. Click the calendar icon to select a date from the calendar, or enter it directly into the text field.
to select a date from the calendar, or enter it directly into the text field. - Previous Week / Next Week Buttons
These buttons can be used to navigate backwards and forwards through time in intervals of one week. For example, if the currently-displayed range of dates is May 13th to May 19th, pressing the back button (<) will display May 6th to May 12th, while pressing the forward button (>) will display May 20th to May 26th. - Today Button
Use this button to jump to the current date. The current date as well as the 6 preceding days will be displayed. - Operator Location Button
Use this to open the Driver’s current location in Google Maps in a new browser tab. This feature is only available if location tracking has been enabled for this Driver. - Date
All of the Tickets the Driver updated on a given day will be displayed beneath that date. The day of the week of each date can be seen to the right of the date itself. - Ticket
Click on a Ticket’s number to open its details in a new browser tab. If a Ticket was updated multiple times on the same day, each update will appear in its own row. Updates are displayed in reverse chronological order, each showing the time of the update and the new status of the Ticket.
