How to address the “Inspection Submission Failed” error that occurs when submitting an Inspection in Texada Mobile.
Quick Reference
- This error occurs when trying to submit an Inspection in Texada Mobile. It indicates that your system has not been configured to store attached files.
- To resolve this error:
- Log in to Texada SRM and navigate to System Maintenance → Configure System Settings → System → Company Parameters → Miscellaneous Parameters.
- Under the File Attachment Settings section, enter the following information:
- Directory For Attachments: If blank, enter any character.
- Maximum Disk Storage (GB): 1.00
- Maximum File Size (MB): 5.00
- Maximum Files Per Directory: 2000
- Click “OK”.
- If your Directory For Attachments field was blank and you entered a character into it, you will receive a message that reads “Must use appropriate Saas attachment directory.” Click “OK” to close the message, then:
- If the “Directory For Attachments” field has auto-populated with a value in the format “/attach/XXXX”, you are free to close SRM and test submitting another Inspection form in Texada Mobile.
- If you receive a “366 DIRECTORY DOES NOT EXIST” error, please contact Texada support for assistance.
Introduction
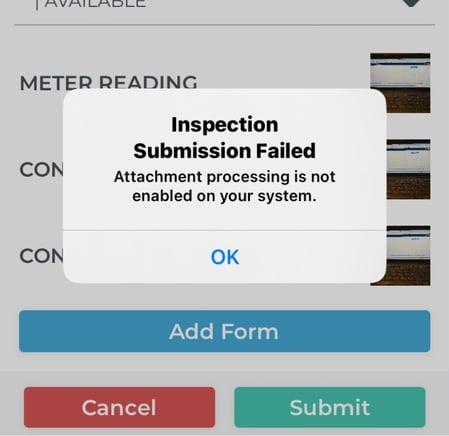 Error text: Inspection Submission Failed: Attachment processing is not enabled on your system.
Error text: Inspection Submission Failed: Attachment processing is not enabled on your system.
This error occurs when trying to submit an Inspection in Texada Mobile. It indicates that your system has not been configured to store attached files, such as the photos that often accompany Inspection forms.
Resolution
In order to resolve this error, you will need to adjust your file attachment settings in Texada SRM.
- Log in to Texada SRM and navigate to System Maintenance → Configure System Settings → System → Company Parameters → Miscellaneous Parameters.
- Under the File Attachment Settings section, enter the following information:
- Directory For Attachments: If this field is blank, enter any character into it. This will prompt the system to automatically validate your attachment directory as described below. If this field is populated by text of the form “/attach/XXXX”, leave it as is.
- Maximum Disk Storage (GB): 1.00
- Maximum File Size (MB): 5.00
- Maximum Files Per Directory: 2000
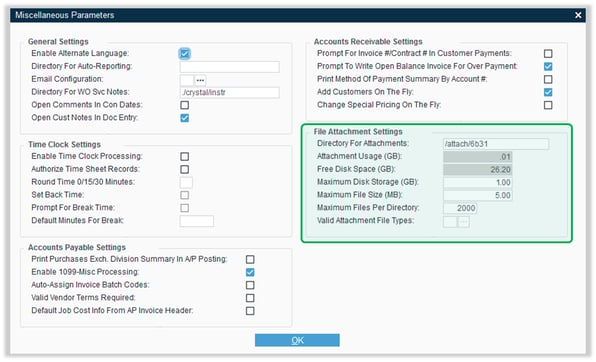
- Click “OK”.
- If your Directory For Attachments field was blank and you entered a character into it, you’ll receive a message that reads “Must use appropriate Saas attachment directory.” This message indicates that the system has recognized the directory you submitted was incorrect, and that it will now attempt to locate the proper directory. Click “OK” to close this message and one of two things will occur:
- If an attachment directory exists for your system, the Directory For Attachments field will automatically be populated with the proper value. This will likely be in the format “/attach/XXXX”, where “XXXX” is an alphanumeric code. If this occurs, you are free to exit SRM and test submitting another Inspection form in Texada Mobile.
- If no attachment directory exists, you will receive an error message that reads “366 DIRECTORY DOES NOT EXIST”. This means that a member of Texada staff will need to create an attachment directory for your system.
If you receive a “366 DIRECTORY DOES NOT EXIST” error, or if the “Inspection Submission Failed” error persists after you have made the above changes, please contact Texada support for assistance.
